|
Какой рейтинг вас больше интересует?
|
Главная /
Каталог блоговCтраница блогера Rost/Записи в блоге |
 |
Rost
Голосов: 2 Адрес блога: http://www.liveinternet.ru/users/rost/ Добавлен: 2007-10-25 00:57:35 блограйдером Luber Принадлежит блограйдеру rost |
А как бы эту песню сыграл...?
2015-07-14 11:31:50 (читать в оригинале)
Смотреть это видео
Ролик скачал отсюда. Вставил бы код с FaceBook, но ЛиРу такие коды плееров не поддерживает (там JS).
Очень жаль (наблюдение дня)
2015-06-26 11:12:28 (читать в оригинале)Тут должен был быть длинный текст про то, как сначала в Fido, а потом и в Интернете было приятно общаться с людьми, не всегда разделяющими с вами те же взгляды и поддерживающие те же мнения. Но мне его писать лень. Будет только вывод, ради которого и начал писать это сообщение.
Очень жаль, что в последнее время в Интернете появилось очень много прапорщиков из того анекдота. У которых бывают только 2 типа мнений: моё и неправильное.
А чтобы вам не было скучно от банальных мыслей, вот вам фото енота, который ездит на крокодиле:
Очень жаль, что в последнее время в Интернете появилось очень много прапорщиков из того анекдота. У которых бывают только 2 типа мнений: моё и неправильное.
А чтобы вам не было скучно от банальных мыслей, вот вам фото енота, который ездит на крокодиле:

Как проверить размер SD-карты или USB-флешки?
2015-06-23 12:18:54 (читать в оригинале)25 мая спрашивал у своих читателей, не нужны ли им microSD карты в сообщении "Никому microSD карточки не нужны?". И вот в прошлую пятницу мне самому пришла такая карта на 32 Гбайта, которую заказал вот тут аж за 9$.
Сегодня научу, как с помощью простой и маленькой программы проверить купленную вами SD-карту или USB-флешку на соответствие их реальной ёмкости с заявленной.
Для начала надо проверяемый объект как-то подключить к вашему компьютеру, на который установлена ОС Windows. Подключили? Да, для SD-карты может понадобится специализированное оборудование типа "карт-ридер".
Для проверки подключенной карты памяти или флешки будем использовать очень известную в Интернете программу "H2testw". Скачать zip-архив с программой можно по вот этой ссылке. Как скачать файл по такой ссылке можно прочесть в сообщении "Как скачать файл по прямой ссылке? (Часть 1)". Для тех, кто не любит скачивать что-то по прямым ссылкам, могу дать ссылку на вот эту страницу на сайте разработчика. А уже там надо найти вот это:

Под текстом "h2testw_1.4.zip" и находится архив с этой программой.
Как вы видите, программа не очень новая, но это её не портит. Надеюсь, вы сможете достать из скачанного архива файл "h2testw.exe"? Да, давно собираюсь написать про это, но всё руки не доходят. Так что вы уж как-нибудь сами. Уверяю вас, это сделать очень не сложно. Извлекли этот файл из архива? Запускайте!
После запуска программа будет понятна далеко не всем:

А вот английский интерфейс смотрится уже более понятным:
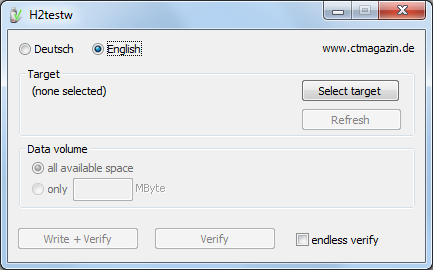
Как переключается язык интерфейса? Не увидели? Тогда вот вам подсказка:

Для проверки вашего устройства (SD-карты или USB-флешки) надо это самое устройство выбрать. Сделать это достаточно просто. Надо для начала нажать на "Select target":
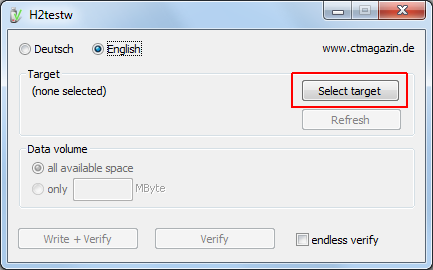
Там откроется обычный диалог выбора, нужно выбрать нужное устройство (логический диск компьютера). Например:

Поскольку устройство у нас - новое, будем проверять его полностью:
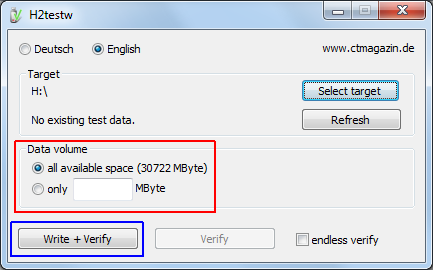
Но можно включив опцию "only" и задать проверку нужной части от объёма.
Другие опции:
"Refresh" (обновить) – можно обновить программные данные, если диск ранее уже тестировался, на этом диске остались файлы с результатами теста.
"endless veryfy" – "бесконечная проверка" (лучше не выбирать эту опцию).
Если ранее устройство не проверялось, вам доступна только кнопка "Write + Verify" (записать и проверить). Как будет работать программа, если нажать на эту кнопку? Вначале программа запишет файлы на всю возможную или указанную ёмкость:
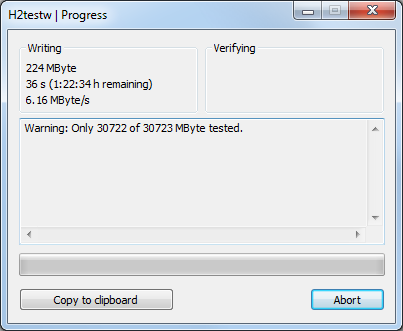
Процесс это - не быстрый (особенно, если на вашем компьютере нет USB 3.0 или ваша устройство или ридер для SD-карт его не поддерживают). Мне вообще пришлось пользоваться старым плеером, потому такая низкая скорость. Кстати, потом взял у коллеги кардридер и померил скорость. В реальности (для USB 2.0) на эту SD-карту можно было писать со скоростью около 19 Мбит/с, а читать со скоростью -30 Мбит/с. Но на момент проверки у меня не было карт-ридера, так что процесс записи файлов более чем затянулся:

После того, как будут записаны файлы, программа начнёт их считывать и проверять, верно ли они считываются:
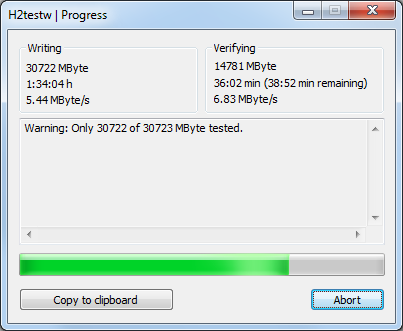
И под конец выдаст результат работы:

Даже человек, достаточно слабо владеющий английским, поймёт, что было протестировано 30 722 Мбайта. И ошибок найдено не было. Так что, всё более чем хорошо: продавец прислал флешку правильного размера.
Примечание
Перед началом проверки программа может выдать вот такое предупреждение:

Кто не понял, программа говорит, что не может проверить всю ёмкость SD-карты. И для лучшего результата просит отформатировать её под файловую систему "NTFS" (потому что в ней меньше места отводится под служебную информацию). Если вы увидите такое сообщение перед началом проверки, не пугайтесь, это - нормально.
Сегодня научу, как с помощью простой и маленькой программы проверить купленную вами SD-карту или USB-флешку на соответствие их реальной ёмкости с заявленной.
Для начала надо проверяемый объект как-то подключить к вашему компьютеру, на который установлена ОС Windows. Подключили? Да, для SD-карты может понадобится специализированное оборудование типа "карт-ридер".
Для проверки подключенной карты памяти или флешки будем использовать очень известную в Интернете программу "H2testw". Скачать zip-архив с программой можно по вот этой ссылке. Как скачать файл по такой ссылке можно прочесть в сообщении "Как скачать файл по прямой ссылке? (Часть 1)". Для тех, кто не любит скачивать что-то по прямым ссылкам, могу дать ссылку на вот эту страницу на сайте разработчика. А уже там надо найти вот это:

Под текстом "h2testw_1.4.zip" и находится архив с этой программой.
Как вы видите, программа не очень новая, но это её не портит. Надеюсь, вы сможете достать из скачанного архива файл "h2testw.exe"? Да, давно собираюсь написать про это, но всё руки не доходят. Так что вы уж как-нибудь сами. Уверяю вас, это сделать очень не сложно. Извлекли этот файл из архива? Запускайте!
После запуска программа будет понятна далеко не всем:

А вот английский интерфейс смотрится уже более понятным:
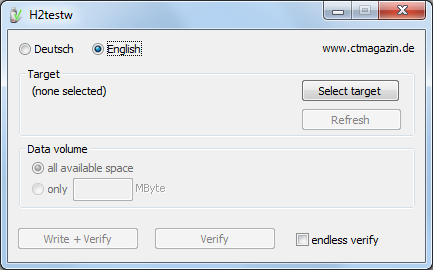
Как переключается язык интерфейса? Не увидели? Тогда вот вам подсказка:

Для проверки вашего устройства (SD-карты или USB-флешки) надо это самое устройство выбрать. Сделать это достаточно просто. Надо для начала нажать на "Select target":
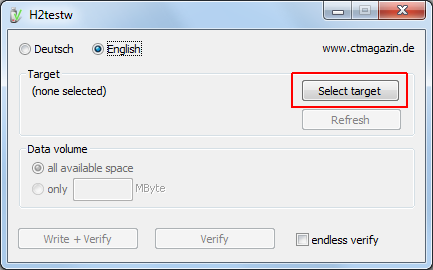
Там откроется обычный диалог выбора, нужно выбрать нужное устройство (логический диск компьютера). Например:

Поскольку устройство у нас - новое, будем проверять его полностью:
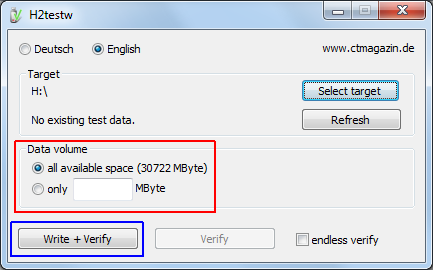
Но можно включив опцию "only" и задать проверку нужной части от объёма.
Другие опции:
"Refresh" (обновить) – можно обновить программные данные, если диск ранее уже тестировался, на этом диске остались файлы с результатами теста.
"endless veryfy" – "бесконечная проверка" (лучше не выбирать эту опцию).
Если ранее устройство не проверялось, вам доступна только кнопка "Write + Verify" (записать и проверить). Как будет работать программа, если нажать на эту кнопку? Вначале программа запишет файлы на всю возможную или указанную ёмкость:
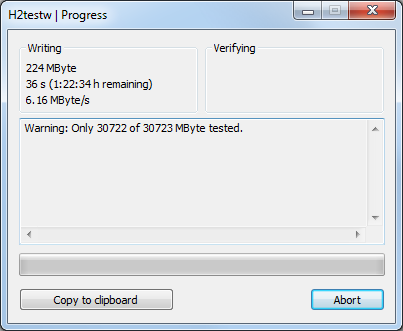
Процесс это - не быстрый (особенно, если на вашем компьютере нет USB 3.0 или ваша устройство или ридер для SD-карт его не поддерживают). Мне вообще пришлось пользоваться старым плеером, потому такая низкая скорость. Кстати, потом взял у коллеги кардридер и померил скорость. В реальности (для USB 2.0) на эту SD-карту можно было писать со скоростью около 19 Мбит/с, а читать со скоростью -30 Мбит/с. Но на момент проверки у меня не было карт-ридера, так что процесс записи файлов более чем затянулся:

После того, как будут записаны файлы, программа начнёт их считывать и проверять, верно ли они считываются:
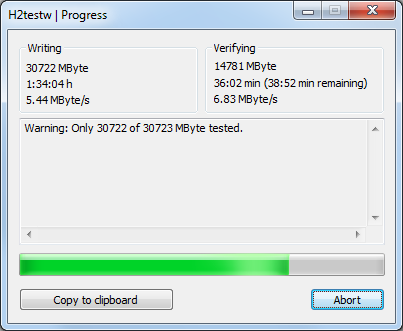
И под конец выдаст результат работы:

Даже человек, достаточно слабо владеющий английским, поймёт, что было протестировано 30 722 Мбайта. И ошибок найдено не было. Так что, всё более чем хорошо: продавец прислал флешку правильного размера.
Примечание
Перед началом проверки программа может выдать вот такое предупреждение:

Кто не понял, программа говорит, что не может проверить всю ёмкость SD-карты. И для лучшего результата просит отформатировать её под файловую систему "NTFS" (потому что в ней меньше места отводится под служебную информацию). Если вы увидите такое сообщение перед началом проверки, не пугайтесь, это - нормально.

Тэги: drive, flash, microsd, test, usb, ёмкость, проверить, реальная, узнать
Комментарии | Постоянная ссылка
Как проще простого установить нужный кодек для MXPlayer
2015-06-22 11:54:43 (читать в оригинале)Небольшой mini-FAQ по установке пользовательских кодеков для MX Player
Меня очень часто ругают, что пишу всё "очень сложно и непонятно". И, вы таки не поверите, но это, как правило, - чистая правда! Уже написал аж 2 сообщения идентичными заголовками: "Устанавливаем кодеки для MX Player" (это сообщение слегка устарело) и "Устанавливаем кодеки для MX Player" (написано взамен устаревшего). Но, как оказалось, всё это можно сделать гораздо, гораздо проще.
Итак, для тех, кому лень ходить по ссылкам чуть выше и кто не совсем в теме. Чуть ниже расскажу, как легко, просто и быстро установить пользовательский кодек в самую популярную программу для просмотра видео на андроид-устройствах "MX Player". Это обычно нужно тем, у кого нет звука для форматов "AC3 (Dolby Digital)" и "DTS" при просмотре видео. Потому что поддержка этих форматов звука в новых версиях плеера была остановлена из-за "license issue". Но это не значит, что в любимый большинству пользователей OS Android MX Player нельзя поставить так называемый "пользовательский кодек", который вернёт звук для тех видео, где он в формате AC3 (Dolby Digital)" или "DTS".
Поскольку после 2 первых сообщений часто задают некоторые вопросы, решил в этот раз оформить сообщение в виде FAQ (то есть, "вопрос - ответ").
Как узнать, какой пользовательский кодек мне нужен?
Для того, чтобы узнать, какой именно пользовательский кодек вам необходимо скачать для MX Player, вам необходимо запустить программу. После этого нажать 3 точки в верхнем правом углу экрана:
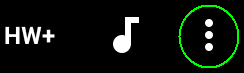
В появившемся меню выбрать пункт "Помощь":

В меню "Помощь" выбрать пункт "О программе".
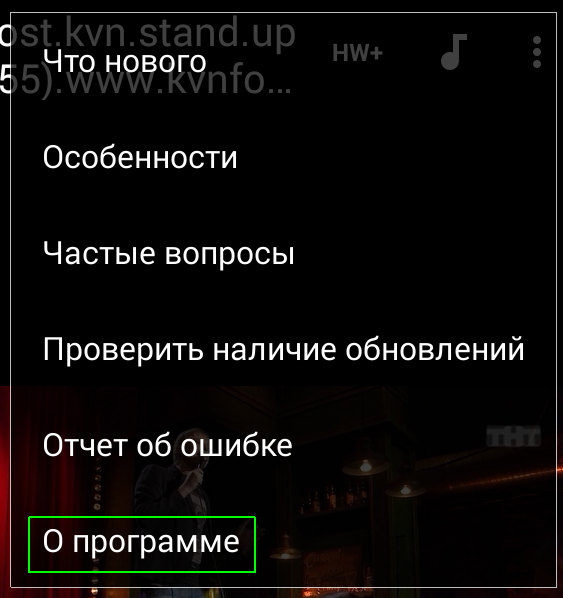
И там вам черным по белому напишут необходимый тип кодека:
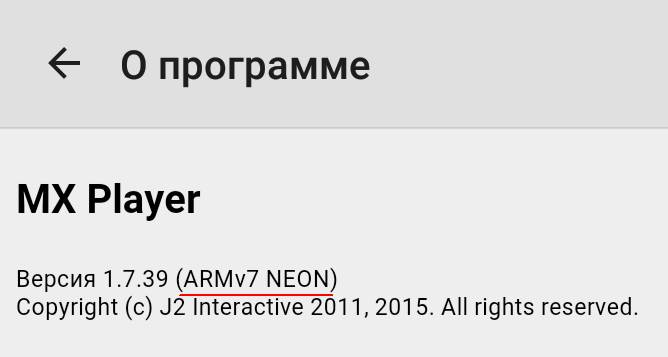
Где скачать необходимый пользовательский кодек?
Если уже знаете, какой пользовательский коде вам нужен, необходимо зайти по этой ссылке. И там выбрать нужный вам кодек:

Как правило, после перехода по ссылке на нужный вам тип кодека начнётся его скачивание.
Как установить скачанный кодек?
Честно говоря, ничего специально делать для установки скачанного кодека не нужно. Плеер сам при каждом запуске будет проверять папку "Загрузки". И если найдёт там что-то, похожее на кодек, предложит его установить:

Вам остаётся только нажать на "ОК". После установки плеер попросит дать согласие на свою перезагрузку:

Но если скачанный вами кодек не был найден автоматически, надо указать не него вручную. Для этого надо нажать 3 точки в верхнем правом углу экрана:
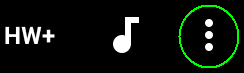
Там перейти в "Настройки", потом в "Декодер". В "декодере" графа, где надо указать на пользовательский кодек, находится в самом конце (низу). Подробнее про, как это сделать, можно прочесть в сообщении "Устанавливаем кодеки для MX Player".
Что делать, если скачанный пользовательский кодек не хочет устанавливаться?
Если скачанный кодек так и не хочет устанавливаться и вы на 100% уверены, что скачали нужный вам тип кодека, могу предложить следующий способ.
Перейдите по этой ссылке и скачайте там вот этот вот файл:
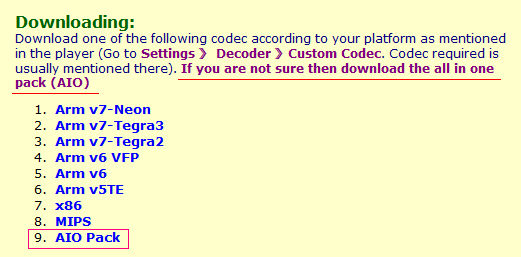
И попробуйте установить его в качестве кодека.
Как определить, что пользовательский кодек установлен корректно?
Для того, чтобы узнать, что необходимый пользовательский кодек для MX Player установлен корректно, вам необходимо запустить программу. После этого нажать 3 точки в верхнем правом углу экрана:
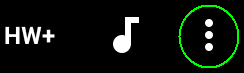
В появившемся меню выбрать пункт "Помощь":

В меню "Помощь" выбрать пункт "О программе".
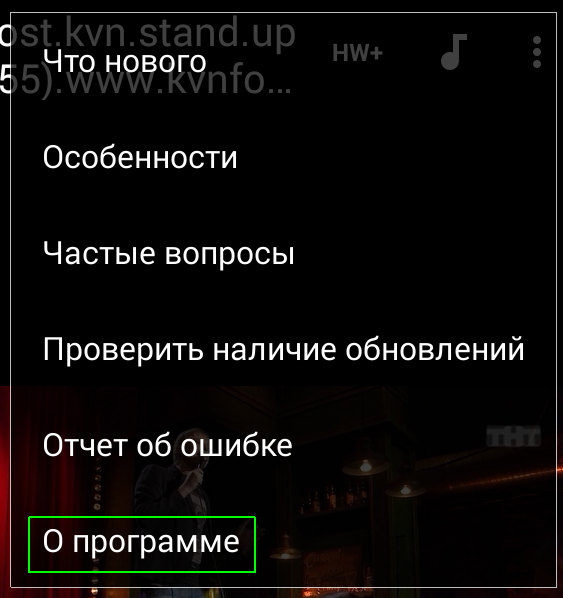
И там вам черным по белому напишут установлен ли пользовательский кодек и какой именно:

Почему может не быть звука после корректно установленного кодека
Проверьте, что для видео выбрана звуковая дорожка (для этого надо нажать на этот символ - " "). Обычно если плеер не может подобрать декодер звука для видео, он звук в этом видео просто выключает:
"). Обычно если плеер не может подобрать декодер звука для видео, он звук в этом видео просто выключает:

Вам просто нужно включить нужную звуковую дорожку.
Вроде всё. Если есть какие-то другие вопросы, задавайте их в комментариях.
Меня очень часто ругают, что пишу всё "очень сложно и непонятно". И, вы таки не поверите, но это, как правило, - чистая правда! Уже написал аж 2 сообщения идентичными заголовками: "Устанавливаем кодеки для MX Player" (это сообщение слегка устарело) и "Устанавливаем кодеки для MX Player" (написано взамен устаревшего). Но, как оказалось, всё это можно сделать гораздо, гораздо проще.
Итак, для тех, кому лень ходить по ссылкам чуть выше и кто не совсем в теме. Чуть ниже расскажу, как легко, просто и быстро установить пользовательский кодек в самую популярную программу для просмотра видео на андроид-устройствах "MX Player". Это обычно нужно тем, у кого нет звука для форматов "AC3 (Dolby Digital)" и "DTS" при просмотре видео. Потому что поддержка этих форматов звука в новых версиях плеера была остановлена из-за "license issue". Но это не значит, что в любимый большинству пользователей OS Android MX Player нельзя поставить так называемый "пользовательский кодек", который вернёт звук для тех видео, где он в формате AC3 (Dolby Digital)" или "DTS".
Поскольку после 2 первых сообщений часто задают некоторые вопросы, решил в этот раз оформить сообщение в виде FAQ (то есть, "вопрос - ответ").
Как узнать, какой пользовательский кодек мне нужен?
Для того, чтобы узнать, какой именно пользовательский кодек вам необходимо скачать для MX Player, вам необходимо запустить программу. После этого нажать 3 точки в верхнем правом углу экрана:
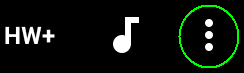
В появившемся меню выбрать пункт "Помощь":

В меню "Помощь" выбрать пункт "О программе".
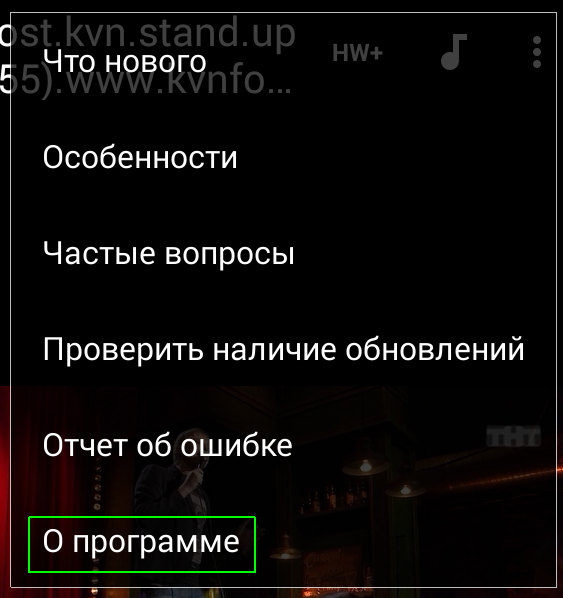
И там вам черным по белому напишут необходимый тип кодека:
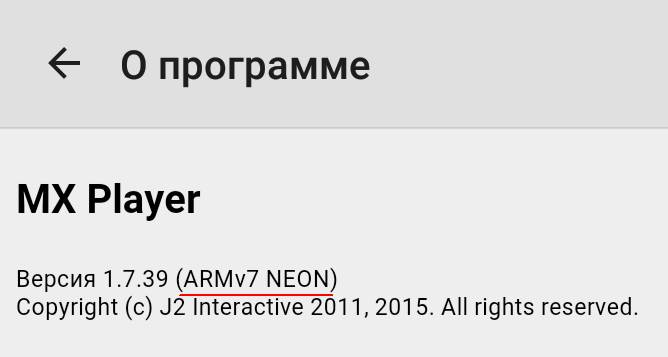
Где скачать необходимый пользовательский кодек?
Если уже знаете, какой пользовательский коде вам нужен, необходимо зайти по этой ссылке. И там выбрать нужный вам кодек:

Как правило, после перехода по ссылке на нужный вам тип кодека начнётся его скачивание.
Как установить скачанный кодек?
Честно говоря, ничего специально делать для установки скачанного кодека не нужно. Плеер сам при каждом запуске будет проверять папку "Загрузки". И если найдёт там что-то, похожее на кодек, предложит его установить:

Вам остаётся только нажать на "ОК". После установки плеер попросит дать согласие на свою перезагрузку:

Но если скачанный вами кодек не был найден автоматически, надо указать не него вручную. Для этого надо нажать 3 точки в верхнем правом углу экрана:
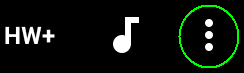
Там перейти в "Настройки", потом в "Декодер". В "декодере" графа, где надо указать на пользовательский кодек, находится в самом конце (низу). Подробнее про, как это сделать, можно прочесть в сообщении "Устанавливаем кодеки для MX Player".
Что делать, если скачанный пользовательский кодек не хочет устанавливаться?
Если скачанный кодек так и не хочет устанавливаться и вы на 100% уверены, что скачали нужный вам тип кодека, могу предложить следующий способ.
Перейдите по этой ссылке и скачайте там вот этот вот файл:
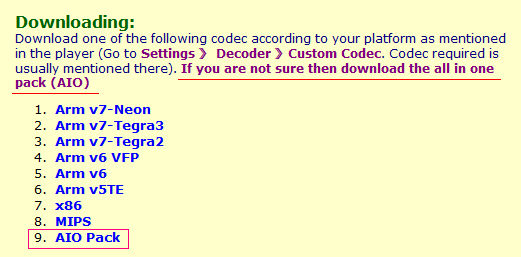
И попробуйте установить его в качестве кодека.
Как определить, что пользовательский кодек установлен корректно?
Для того, чтобы узнать, что необходимый пользовательский кодек для MX Player установлен корректно, вам необходимо запустить программу. После этого нажать 3 точки в верхнем правом углу экрана:
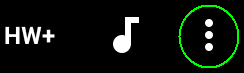
В появившемся меню выбрать пункт "Помощь":

В меню "Помощь" выбрать пункт "О программе".
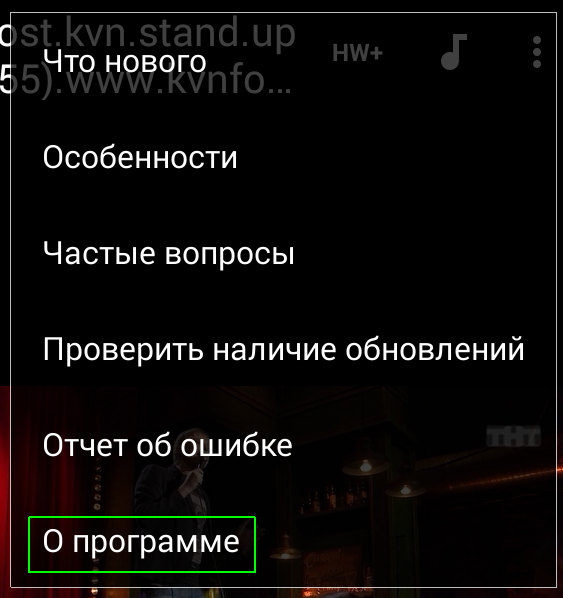
И там вам черным по белому напишут установлен ли пользовательский кодек и какой именно:

Почему может не быть звука после корректно установленного кодека
Проверьте, что для видео выбрана звуковая дорожка (для этого надо нажать на этот символ - "
 "). Обычно если плеер не может подобрать декодер звука для видео, он звук в этом видео просто выключает:
"). Обычно если плеер не может подобрать декодер звука для видео, он звук в этом видео просто выключает:
Вам просто нужно включить нужную звуковую дорожку.
Вроде всё. Если есть какие-то другие вопросы, задавайте их в комментариях.
Тэги: ac3, codec, dts, player, вернуть, звук, кодек, пользовательский
Комментарии | Постоянная ссылка
Фонтан (фотовопрос дня)
2015-06-19 11:16:21 (читать в оригинале)Недавно произошло событие, которого, честно говоря, уже заждался. Какое? У нас недалеко от дома включили фонтан:

Почему ждал этого события с таким нетерпением? Потому что как-то зимой моя дочь увидела этот образец зодчества и вопросила: "Это - что?". Пришлось сказать, что это - фонтан (а что это такое, она давно знает). Но сейчас воды нет, потому что - зима, холодно, и вода замёрзнет. Но вот зима закончилась. И даже весна прошла. А дочь каждый раз, когда мы проходили мимо, вываливала на меня вопрос: "А почему фонтан не работает?". И вот, наконец, его включили.
Сегодня хочу всем задать очень простой вопрос на внимание: "Что не так в этом фонтане?".

Почему ждал этого события с таким нетерпением? Потому что как-то зимой моя дочь увидела этот образец зодчества и вопросила: "Это - что?". Пришлось сказать, что это - фонтан (а что это такое, она давно знает). Но сейчас воды нет, потому что - зима, холодно, и вода замёрзнет. Но вот зима закончилась. И даже весна прошла. А дочь каждый раз, когда мы проходили мимо, вываливала на меня вопрос: "А почему фонтан не работает?". И вот, наконец, его включили.
Сегодня хочу всем задать очень простой вопрос на внимание: "Что не так в этом фонтане?".
Категория «Журналисты»
Взлеты Топ 5
|
| ||
|
+406 |
407 |
DDB's LiveJournal |
|
+350 |
441 |
Жизнь в сети |
|
+345 |
429 |
Сергей Новиков |
|
+310 |
443 |
Рояль в кустах |
|
+54 |
409 |
Сибдепо / Блоги |
Популярные за сутки
Загрузка...
BlogRider.ru не имеет отношения к публикуемым в записях блогов материалам. Все записи
взяты из открытых общедоступных источников и являются собственностью их авторов.
взяты из открытых общедоступных источников и являются собственностью их авторов.
