|
Какой рейтинг вас больше интересует?
|
Главная /
Каталог блоговCтраница блогера Советы чайника/Записи в блоге |
|
Советы чайника
Голосов: 0 Адрес блога: http://tipskettle.blogspot.com/ Добавлен: 2012-01-04 11:36:55 |
|
Включить стандартные панели Internet Explorer 9
2011-12-12 11:00:00 (читать в оригинале)Изменение интерфейса Internet Explorer 9 в сторону минимизации, по примеру Google Chrome, иногда ставит пользователя в затруднительное положение, лишая его привычных функций. Для привыкания к новому интерфейсу требуется некоторое время. И лишь после этого пользователь может оценить всю привлекательность такой минимизации направленной на удобство работы и экономию экранного пространства. Во всяком случае, разработчики считают, что новый интерфейс выглядит довольно современно. Доступ к меню осуществляется нажатием клавиши Alt, а для доступа к свойствам обозревателя через щелчок по значку шестеренки в правом верхнем углу окна браузера или сочетанием Alt+X.
Если же пользователю все же не хватает привычных панелей, таких как строка состояния, строка меню, командная строка, панель избранного, все это можно вернуть на привычное место. Включить стандартные панели Internet Explorer 9 не сложно через контекстное меню, вызываемое правой клавишей мыши.
Итак, если вы не готовы отказаться от прежних способов управления, вернуть привычные инструменты можно следующим образом: нажмите правую клавишу мыши на свободном месте в области вкладок и в появившемся меню выберете необходимые панели.
Активировав пункт, Строка состояния, появится панель в самом низу окна браузера.
Пункт "Строка меню" вернет панель с меню - файл, правка, вид и т.д.
Отображение командной строки – появится строка упрощенного меню в стиле Windows Vista с такими привычными пунктами – страница; безопасность; сервис.
Для отображения избранных веб-узлов активируйте пункт Панель избранного.
Для пользователя может оказаться неудобным расположение вкладок. По умолчанию вкладки в Internet Explorer 9 расположены в одном уровне с адресной строкой. Но список вкладок без труда можно разместить отдельно. Для этого в контекстном меню нужно активировать пункт: Показывать вкладки в отдельной строке.
Если же пользователю все же не хватает привычных панелей, таких как строка состояния, строка меню, командная строка, панель избранного, все это можно вернуть на привычное место. Включить стандартные панели Internet Explorer 9 не сложно через контекстное меню, вызываемое правой клавишей мыши.
Итак, если вы не готовы отказаться от прежних способов управления, вернуть привычные инструменты можно следующим образом: нажмите правую клавишу мыши на свободном месте в области вкладок и в появившемся меню выберете необходимые панели.
Активировав пункт, Строка состояния, появится панель в самом низу окна браузера.
Пункт "Строка меню" вернет панель с меню - файл, правка, вид и т.д.
Отображение командной строки – появится строка упрощенного меню в стиле Windows Vista с такими привычными пунктами – страница; безопасность; сервис.
Для отображения избранных веб-узлов активируйте пункт Панель избранного.
Для пользователя может оказаться неудобным расположение вкладок. По умолчанию вкладки в Internet Explorer 9 расположены в одном уровне с адресной строкой. Но список вкладок без труда можно разместить отдельно. Для этого в контекстном меню нужно активировать пункт: Показывать вкладки в отдельной строке.
Я Интернет и Билайн
2011-12-10 09:40:00 (читать в оригинале)Название вроде бы объединяющее, но существуем мы по отдельности – я, Интернет и Билайн. Сотовые операторы. Мобильная связь. Наверное, каждому хоть раз приходилось обращаться в службу с таким поэтическим названием – Служба технической поддержки клиентов, и далее зависит от оператора, в моем случае, Билайн. Не миновала сия чаша и меня. А начиналось все просто. Было утро. Так случилось, что для выхода в Интернет я использую USB-модем Билайн. Мне нужно было сменить тарифный план, прямо на сайте, из личного кабинета. Делал я это много раз и затруднений не испытывал. Вот и в этот раз все прошло в штатном режиме. Ничего не предвещало беды. После проделанных операций на странице появилось стандартное сообщение – ваш тариф будет сменен в течение тридцати минут. Ну, нормально, интернет пока есть со старым тарифом, а при смене он отключается, и после перезапуска модема работаешь уже на новом тарифе. И произошло отключение. Ничего не подозревая перезапустил модем. А Интернета нет. Совсем. Я еще и еще – нет. Дела…
Подождал некоторое время


Вечер. С момента начала дискуссии прошло десять часов. Интернета нет. Звоню, и ловлю себя на мысли что все это мне напоминает рассказ Михаила Задорнова про девятый вагон.
- Оператор слушает, сообщил женский голос.
- Интернета нет (девятый вагон пустой!), ответил я. Мне опять объяснили, что нужно набраться терпения и подождать. Работа над Вашей проблемой успешно продвигается. Я набрался и подождал до утра.
Прошли сутки. Интернета нет! Звоню. Опять новый голос (Семьдесят вторая! Жду, дыханье затая!). Опять объясняю. Опять подождите совсем чуть-чуть. Мою заявку отметили, что я уже беспокоюсь. Прошло еще немного времени, и наступил вечер. Звоню. Новый голос. Описываю. Работа над вашей проблемой успешно продолжается.
- Вы думаете, я могу так спокойно ждать вечность? Девушка, я устал вам сюда звонить! Видимо она почувствовала по моей интонации, что сейчас будет атомный взрыв Хиросимы с Нагасаки и быстренько переключила меня для консультации на старшую по группе. И теперь уже более уверенный, более солидный женский голос сообщает, что меня слушают. Это сакраментальное представление, - Я Вас слушаю, вызывает ассоциации с другими, подобными. Ну, помните,типа: "Командир роты, Козлов. Слушаю Вас" или "Инспектор ГБДД, Гадцкий, а это Серега..."
- Нет, говорю – это я Вас слушаю. Доколе? Когда будет Интернет? А мне опять заученные фразы – Работа над Вашей проблемой…
- Когда будет Интернет?
- Вся группа технического отдела работает над Вашей проблемой. Я как это представил, что все они, толкаясь, нервно куря, хватаясь за голову, собрались у компьютера и решают мою проблему. Но все еще ни как не могут решить!
- Сколько ждать еще, можете сказать? День, два, неделю.
- Ну, может и неделю, говорит – как сделают, так и будет. И так спокойно все это произносит.
- То есть, говорю, - Билайн не может меня обеспечить Интернетом. То есть, то, что я являюсь абонентом с 2006г, ничего не значит?
- Нам приятно, что Вы постоянный клиент.
- А мне уже - нет!
- Делаем все возможное, говорит.
- Да не надо уже, ладно, отвечаю. – Только скажите куда жаловаться, на чье имя писать претензию. Хотел еще кое-что добавить, но вдруг…
- Вы находитесь у модема?
- Нет, че я купил его, что бы смотреть на неработающий модем?
В общем, как я и предполагал, в течение десяти минут у меня появился Интернет. Десть минут делов и два дня ожидания! И когда я на это обратил внимание этой старшей девушки-оператора, мне ответили, что для успешного завершения потребовалась длительная подготовка всего коллектива технической службы. Я сказал, что с вами все понятно.
Интернет теперь у меня есть и работает. Они даже не стали полную сумму снимать за смену тарифа. Такой жест доброй воли в размере 24 рублей 91 копейки оставили. То есть мое почти двухсуточное ожидание стоит приблизительно 25 рублей.
Не хочется писать гадости, не хочется унижаться. Но отстаивать свои права надо каждому. И ведь не известно, что было бы дальше, если бы я на полном серьезе не решил жаловаться, описывать эту ситуацию во всех социальных сетях, обратится еще в несколько инстанций. Возможно, я еще и сейчас ждал успешного завершения сложной задачи по смене тарифного плана.
Да уж, действительно - Слоны не умеют танцевать!
Но теперь мне звонят из Билайна и интересуются, хорошо ли у меня работает Интернет и все ли в порядке?
То есть за жизнь беседуют. Во как!
Как отключить отображение имени пользователя
2011-12-08 10:18:00 (читать в оригинале)При входе в Windows система требует ввода пароля учетной записи в стартовом экране "Добро пожаловать". При этом отображается имя учетной записи. Но есть возможность отключить отображение имени пользователя, тем самым увеличив защиту от несанкционированного доступа к вашей учетной записи. Ведь в этом случае при попытке получить доступ посторонним лицам придется не только подбирать пароль, но и имя.
Прежде чем перейти к изменению параметров убедитесь, что вы знаете пароль и имя вашей учетной записи. И лучше всего сначала ознакомиться с материалом – как восстановить пароль к учетной записи в справке Windows и прочитать статью в этом блоге.
Для отключения отображения имени откройте редактор реестра одним из способов:
Сочетанием клавиш Win+R и в поле окна "Выполнить" введите regedit, нажмите ОК.
Меню "Пуск" и в поле "Найти программы и файлы" введите regedit и нажмите "Enter".
Откроется окно редактора реестра. Раскройте ключи реестра: HKEY_LOCAL_MACHINE\SOFTWARE\Microsoft\Windows\CurrentVersion\Policies\System. В правой части окна, в поле параметров найдите запись DontDisplayLastUserName, которая отвечает за отображение логина пользователя. Если такой записи нет ее, нужно создать. Для этого на System нажмите правую клавишу мыши и в раскрывшемся меню перейдите "Создать", "Строковый параметр".
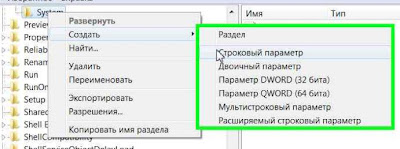 Дайте имя новому параметру – DontDisplayLastUserName.
Дайте имя новому параметру – DontDisplayLastUserName.
 Затем дважды щелкните по нему и в поле "Значение" задайте значение 1. Нажмите ОК.
Затем дважды щелкните по нему и в поле "Значение" задайте значение 1. Нажмите ОК.
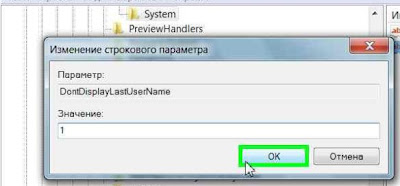 Теперь при входе в Windows или после смены пользователя каждый раз нужно будет вводить не только пароль, но и имя учетной записи.
Теперь при входе в Windows или после смены пользователя каждый раз нужно будет вводить не только пароль, но и имя учетной записи.
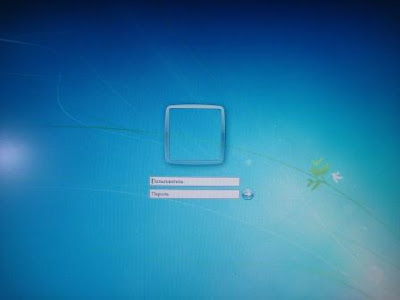 Это покажется несколько трудоемким, но за то усложнит задачу любопытным и злоумышленникам.
Это покажется несколько трудоемким, но за то усложнит задачу любопытным и злоумышленникам.
Когда, или если, необходимость в отключении отображения имени отпадет все вернуть в прежнее состояние можно изменив значение параметра DontDisplayLastUserName, с "1" на "0".
_____________________________________
Статьи по теме:
Пароль для вашей учетной записи
Дополнительные учетные записи
Прежде чем перейти к изменению параметров убедитесь, что вы знаете пароль и имя вашей учетной записи. И лучше всего сначала ознакомиться с материалом – как восстановить пароль к учетной записи в справке Windows и прочитать статью в этом блоге.
Для отключения отображения имени откройте редактор реестра одним из способов:
Сочетанием клавиш Win+R и в поле окна "Выполнить" введите regedit, нажмите ОК.
Меню "Пуск" и в поле "Найти программы и файлы" введите regedit и нажмите "Enter".
Откроется окно редактора реестра. Раскройте ключи реестра: HKEY_LOCAL_MACHINE\SOFTWARE\Microsoft\Windows\CurrentVersion\Policies\System. В правой части окна, в поле параметров найдите запись DontDisplayLastUserName, которая отвечает за отображение логина пользователя. Если такой записи нет ее, нужно создать. Для этого на System нажмите правую клавишу мыши и в раскрывшемся меню перейдите "Создать", "Строковый параметр".
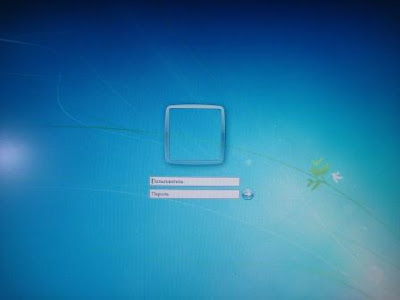
Когда, или если, необходимость в отключении отображения имени отпадет все вернуть в прежнее состояние можно изменив значение параметра DontDisplayLastUserName, с "1" на "0".
_____________________________________
Статьи по теме:
Пароль для вашей учетной записи
Дополнительные учетные записи
Удобный просмотр содержимого сайта с помошью расширения iReader
2011-12-06 10:57:00 (читать в оригинале)Открывая почти любой сайт для получения информации, особенно это касается новостных сайтов, пользователь попадает в поток большого количества информационных блоков повествующих о самых разных вещах. Как не потеряться в этом потоке, как сделать просмотр материала удобным, что бы другая информация с сайта не отвлекала от чтения выбранного материала? Приблизить чтение материалов с сайта к бумажным изданиям, переверстать любимые веб-страницы по-газетному, сделать удобный просмотр содержимого сайта можно с помощью расширения iReader. Расширение существует в версиях для Google Chrome и Mozilla Firefox и его можно скачать соответственно с: https://chrome.google.com/webstore/ и https://addons.mozilla.org/. После установки расширения может потребоваться перезапуск браузера.
Находясь на странице с расширениями, введите в поле поиска iReader. Когда расширение будет найдено, нажмите кнопку "установить расширение". После установки появится сообщение о том, что как только расширение сможет работать с текущей страницей, появится значок.
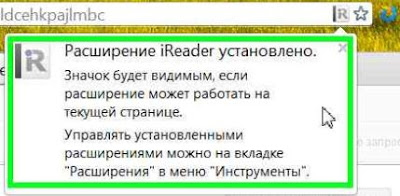
Работа расширения iReader заключается в распознавании текстовых блоков и иллюстраций, затем формируется страница в виде журнальной верстки. Такая страница представляет собой заголовок, главную иллюстрацию и основной текст. При этом ничего лишнего, ни рекламы, ни лишней, не относящейся к теме, информации.
Как пользоваться.
Как только страница может быть распознана расширением, в адресной строке браузера появляется значок, нажав на который происходит преобразование страницы в журнальный вид. При наведении курсора на нижнюю часть страницы появляется панель инструментов iReader.
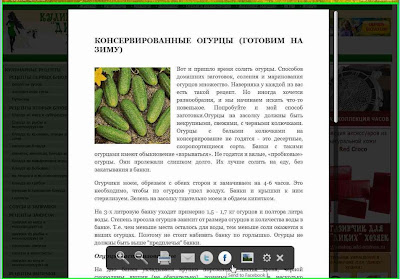 Панель позволяет произвести некоторые дополнительные действия с текстом. Увеличить или уменьшить размер шрифта, распечатать текст или отправить статью по электронной почте, дать ссылку на статью в Facebook или Twitter. Если нажать на значок с изображением картинки – будет отключено отображение иллюстраций. Закрыть и выйти из iReader можно с помощью значка – крестик. Значок шестеренки откроет настройки расширения.
Панель позволяет произвести некоторые дополнительные действия с текстом. Увеличить или уменьшить размер шрифта, распечатать текст или отправить статью по электронной почте, дать ссылку на статью в Facebook или Twitter. Если нажать на значок с изображением картинки – будет отключено отображение иллюстраций. Закрыть и выйти из iReader можно с помощью значка – крестик. Значок шестеренки откроет настройки расширения.
Настройки.
Для перехода в окно настроек расширения нажмите правую клавишу мыши на значке iReader в адресной строке, либо на панели инструментов, нажав значок с изображением шестеренки. Хотя настройки имеют английский интерфейс, в браузере Google Chrome можно просто нажать "Перевести страницу" и все будет на русском.
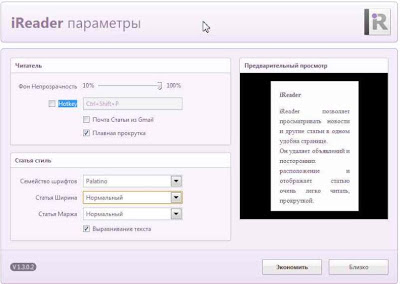
В пункте "Фон. Непрозрачность" ползунком можно менять прозрачность фона. Отметив пункт Hotkey галочкой, можно будет вызывать расширение сочетанием клавиш. В разделе "Стиль статьи" можно выбрать шрифт в пункте "Семейство шрифтов". Задать ширину статьи, раскрыв список вариантов и выбрав один из вариантов.
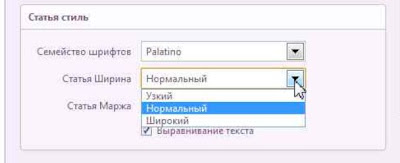 Выбрать отступ от краев, раскрыв список в пункте, переведенном как "Статья Маржа". Было бы лучше, если бы был применен перевод "Статья Поля". Для выравнивания текста следует отметить пункт "Выравнивание текста". После произведенных настроек их нужно сохранить, нажав кнопку "Save" или как в переводе "Экономить". Кнопка рядом, выход без сохранения. Хотя все равно выдается сообщение о сохранении. Просто нажмите "Отмена", если сохранять настройки ненужно.
Выбрать отступ от краев, раскрыв список в пункте, переведенном как "Статья Маржа". Было бы лучше, если бы был применен перевод "Статья Поля". Для выравнивания текста следует отметить пункт "Выравнивание текста". После произведенных настроек их нужно сохранить, нажав кнопку "Save" или как в переводе "Экономить". Кнопка рядом, выход без сохранения. Хотя все равно выдается сообщение о сохранении. Просто нажмите "Отмена", если сохранять настройки ненужно.
Статьи по теме:
Вкладки в порядке с помощью TooManyTabs
Обновление страниц веб-сайта в Chrome
Восстановление закрытых вкладок Google Chrome
Выбор просмотра документов PDF в Google Chrome
2011-12-04 11:02:00 (читать в оригинале)Документы в широко распространенном формате Adobe PDF в браузере Google Chrome по умолчанию открывает с помощью собственного встроенного инструмента для просмотра. Даже если на компьютере установлен Acrobat Reader или другая программа для просмотра PDF файлов, все равно, в браузере документ будет открыт с помощью Chrome PDF Viewer. На мой взгляд, это совсем не плохо с точки зрения безопасности. Ведь сколько нареканий было в адрес Acrobat Reader по поводу безопасности. Но надо отдать должное, Acrobat Reader удобен в работе и многие привыкли работать с ним. В то же время собственный просмотрщик Google Chrome, Chrome PDF Viewer хоть и умеет загружать документы очень быстро, его функциональность оставляет желать лучшего и не сравнима с Acrobat Reader.
Какой выход из этой ситуации? При желании пользователя, можно отключить встроенный инструмент просмотра PDF файлов в Google Chrome. После этого документы будут открываться при помощи установленной на компьютере программы для просмотра PDF файлов.
Отключить встроенный инструмент можно на странице "Подключаемые модули". Есть два пути открыть ее, короткий и длинный.
Короткий путь – наберите в адресной строке chrome://plugins/ и нажмите ввод.
Длинный путь полезен с точки зрения изучения настроек Google Chrome. Полезно знать, что и где находится. Нажмите значок с изображением ключа в правом верхнем углу окна браузера и перейдите в пункт "Параметры".
В окне "Параметры" в разделе "Настройки" нажмите пункт "Расширенные".
В правой части окна в пункте "Личные данные" нажмите кнопку "Настройки содержания".
Найдите пункт "Подключаемые модули" и нажмите "Отключить отдельные модули..."
Найдите пункт Chrome PDF Viewer и нажмите "Отключить".
После этого перезапускать браузер не потребуется, а документы PDF будут открываться с помощью установленной программы на вашем компьютере. При желании вы можете вновь включить встроенный модуль, используя описанный путь.
В окне "Параметры" в разделе "Настройки" нажмите пункт "Расширенные".
В правой части окна в пункте "Личные данные" нажмите кнопку "Настройки содержания".
Найдите пункт "Подключаемые модули" и нажмите "Отключить отдельные модули..."
Найдите пункт Chrome PDF Viewer и нажмите "Отключить".
После этого перезапускать браузер не потребуется, а документы PDF будут открываться с помощью установленной программы на вашем компьютере. При желании вы можете вновь включить встроенный модуль, используя описанный путь.
Статьи по теме:
Редактирование изображений в Google Chrome с помощью плагина Aviary Screen Capture
________
Избранные команды Google Chrome в отдельном меню
________
Обновление страниц веб-сайта в Chrome
________
Избранные команды Google Chrome в отдельном меню
________
Обновление страниц веб-сайта в Chrome
Категория «Политика»
Взлеты Топ 5
|
| ||
|
+256 |
270 |
CAPTAIN |
|
+215 |
287 |
badvista.org |
|
+189 |
218 |
www.blogpr.ru - Лента постов |
|
+184 |
235 |
СМИ 2.5 |
|
+177 |
215 |
Ksanexx |
Падения Топ 5
|
| ||
|
-1 |
7 |
Equillibrium |
|
-4 |
4 |
ЖЖ Марины Литвинович |
|
-5 |
71 |
emil_savelev |
|
-8 |
5 |
lqp |
|
-11 |
129 |
Новости Инета |
Популярные за сутки
Загрузка...
BlogRider.ru не имеет отношения к публикуемым в записях блогов материалам. Все записи
взяты из открытых общедоступных источников и являются собственностью их авторов.
взяты из открытых общедоступных источников и являются собственностью их авторов.
