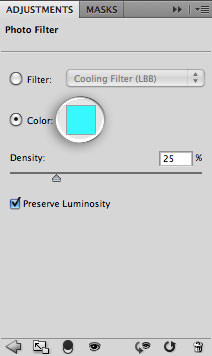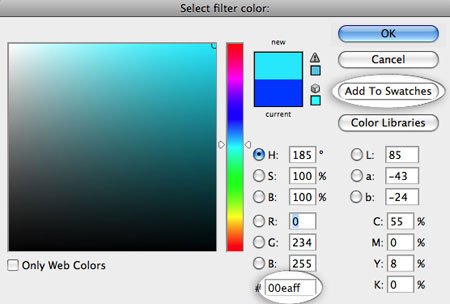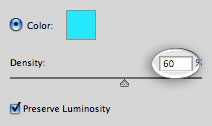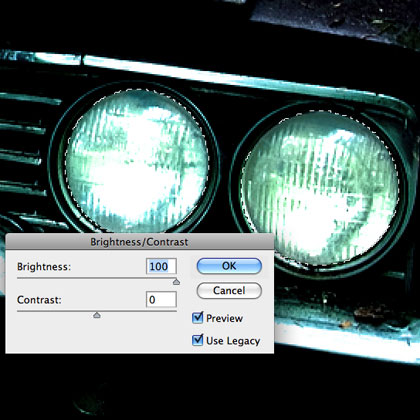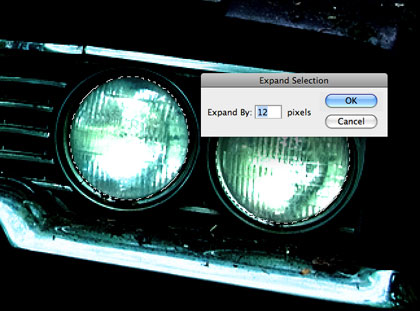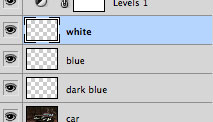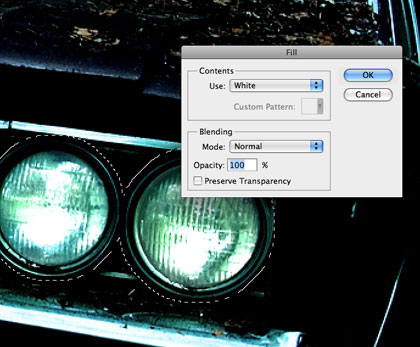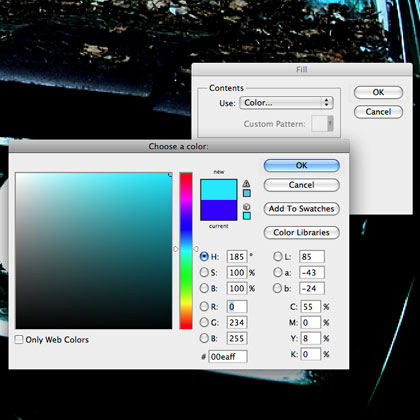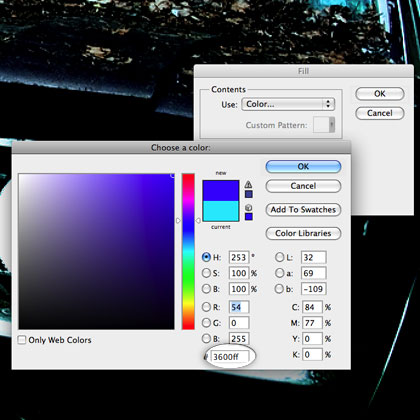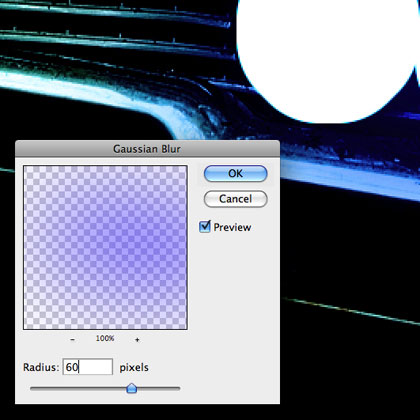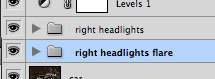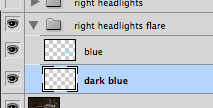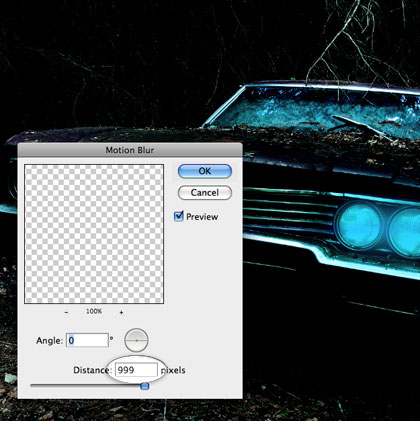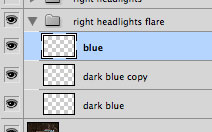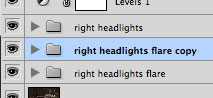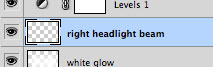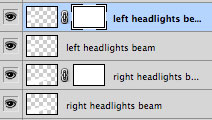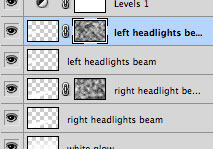В этом уроке Вы научитесь превращать дневную фотографию в ночную и создавать яркий свет с синим оттенком от фар машины.

фотографию машины в Фотошопе. Так как она была сделана в дневное время, нам нужно поработать над её затемнением.
Создайте корректирующий слой
Уровни (Levels):
В окне настроек Вы увидите три пипетки. Выберите чёрную пипетку и кликните на фотографии в том месте, которое должно стать полностью чёрным (земля под машиной, лес позади). Затем выберите белую пипетку и кликните на самом светлом участке фотографии.
Создайте
корректирующий слой – Фотофильтр (Photo Filter), чтобы добавить голубой оттенок (#00eaff).
Этот цвет нам ещё понадобится, поэтому сохраните его, нажав на кнопку
Добавить в образцы (Add To Swatches).
Дайте имя цвету и нажмите ОК.
Увеличьте
Плотность (Density) до 60%.
Теперь похоже, что наша фотография была сделана в ночное время.
Шаг 2
Можно переходить к созданию света. Выберите инструмент
Овальная область 
(Elliptical Marquee Tool) (M) и выделите две фары на правой стороне. Чтобы иметь несколько выделений на холсте, нужно удерживать клавишу
Shift при создании следующего.
Перейдите к коррекции
Яркость/Контрастность (Изображение > Коррекции > Яркость/Контрастность) (Image > Adjustments > Brightness/Contrast) и увеличьте яркость до максимума.
Шаг 3
Расширьте выделение через меню
Выделение > Модификация > Расширить (Edit > Modify > Expand). Введите значение 12 пикселей и нажмите ОК.
Для создания свечения нам потребуется три слоя. Создайте их через эту иконку в нижней части палитры слоёв:
Назовите слои «white», «blue» и «dark blue».
Выберите слой «white» и перейдите к меню заливки (
Редактирование > Заливка / Edit > Fill). Выберите белый цвет и нажмите ОК.
Теперь залейте слой «blue» цветом, который мы сохранили ранее.
И в завершении залейте слой «dark blue» цветом #3600ff.
Каждый из трёх слоёв нужно размыть. Выберите слой «dark blue» и примените фильтр
Размытие по Гауссу (Фильтр > Размытие > Размытие по Гауссу / Filter > Blur > Gaussian Blur) со значением 60 пикселей. К слою «blue» примените тот же фильтр, но со значением 40 пикселей, а к слою «white» - со значением 20 пикселей.
Результат:
Шаг 4
Выберите все три слоя и перенесите их на иконку группы.
Назовите группу «right headlights» и создайте её копию при помощи перетаскивания на иконку нового слоя. Назовите копию «right headlights flare».
Внутри копии группы удалите слой «white».
Выберите слой «dark blue» и активируйте инструмент
Свободное трансформирование (Ctrl + T). Сожмите заливку, как показано ниже.
Примените фильтр
Размытие в движении (Фильтр > Размытие > Размытие в движении / Filter > Blur > Motion Blur) с параметрами, указанными ниже.
Примените этот же фильтр ещё раз (Ctrl + F), чтобы усилить размытие.
Создайте копию слоя «dark blue», чтобы сделать сияние более сильным. Выберите слой «blue».
Сделайте то же самое для этого слоя: сожмите по вертикали, дважды примените фильтр размытия и создайте копию.
Создайте копию «right headlights flare», чтобы усилить свечение ещё больше.
Чтобы создать свечение на левых фарах, можете повторить процесс или создать копию групп и перенесите их на левую сторону.
Шаг 5
Сейчас мы создадим внешнее свечение вокруг фар при помощи градиентных заливок. Выберите инструмент
Градиент 
(Gradient Tool) (G) и в настройках установите
Радиальный (Radial) стиль. Градиент – от сохранённого ранее голубого к прозрачному.
Над группами имеющихся свечений создайте новый слой. Протяните градиент вверх от фар, как показано на скриншоте.
На том же слое делайте то же самое для других фар. Понизьте
Непрозрачность (Opacity) слоя до 50%. Затем создайте новый слой и повторите градиентные заливки, но на этот раз используйте белый цвет. Установите Режим наложения этого слоя на Перекрытие (Overlay) и понизьте непрозрачность до 50%.
Шаг 6
Создайте новый слой над белым градиентным и назовите его «right headlight beam».
Инструментом
Многоугольное лассо 
(Polygonal Lasso Tool) (L) создайте выделение, как показано ниже.
Залейте его белым цветом при помощи инструмента
Заливка 
(Paint Bucket Tool) (G).
Примените к лучу фильтр
Размытие по Гауссу со значением 25 пикселей.
Создайте новый слой и сделайте то же самое на левой стороне. Создайте копию обоих лучей, чтобы сделать их ярче.
К каждой копии добавьте пиксельную маску при помощи иконки, показанной на следующем скриншоте.
На обеих масках примените фильтр
Облака (Фильтр > Рендеринг > Облака / Filter > Render > Clouds).
Итоговый результат:  фотографию машины в Фотошопе. Так как она была сделана в дневное время, нам нужно поработать над её затемнением.
фотографию машины в Фотошопе. Так как она была сделана в дневное время, нам нужно поработать над её затемнением.