|
Какой рейтинг вас больше интересует?
|
Главная /
Каталог блоговCтраница блогера 3D Печать, 3D Принтеры и другие приключения в стране RepRap план/Записи в блоге |
|
3D Печать, 3D Принтеры и другие приключения в стране RepRap план
Голосов: 0 Адрес блога: http://www.lugrap.com/ Добавлен: 2013-12-10 01:27:14 |
|
11 правил подготовки модели к 3D печати с дополнениями
2013-11-03 23:00:00 (читать в оригинале)Уважаемый Михаил (om2804) продолжает радовать интересными и полезными статьями.
Собственно его статься с моими комментариями и дополнениями (коричневым цветом):

Скачал модель, распечатал, пользуйся — что может быть проще!? Но, если говорить про FDM 3D-принтеры, то не каждую модель можно распечатать, и практически каждую модель(не подготовленную для 3D-печати) приходится подготавливать, а для этого необходимо представлять как проходит эта 3D-печать.

Собственно его статься с моими комментариями и дополнениями (коричневым цветом):

Скачал модель, распечатал, пользуйся — что может быть проще!? Но, если говорить про FDM 3D-принтеры, то не каждую модель можно распечатать, и практически каждую модель(не подготовленную для 3D-печати) приходится подготавливать, а для этого необходимо представлять как проходит эта 3D-печать.

Модель режется (слайсится) по слоям. Каждый слой состоит из периметра и/или заливки. Модель может иметь разный процент заполнения заливкой, также заливки может и не быть (пустотелая модель).
На каждом слое происходят перемещения по осям XY с нанесением расплава пластика. После печати одного слоя происходит перемещение по оси Z на слой выше, печатается следующий слой и так далее.
1. Сетка ("Mesh" - Модель)
Пересекающиеся грани и ребра могут привести к забавным артефактам слайсинга. Поэтому если модель состоит из нескольких объектов, то их необходимо свести в один.

Но нужно сказать, что не все слайсеры чувствительны к сетке (например, Slic3r).
И даже если сетка кривая, а исправлять её руками лень, то есть прекрасный бесплатный облачный сервис сloud.nettfab.com, который поможет в большинстве случаев.
Slic3r попытается исправить ошибки, но нет гарантий что он исправит их корректно, если Slic3r обнаружит ошибки с которыми он не в состоянии справится, то он сообщит об этом появившимся окошком об ошибке и рекомендацией исправить модель (подробнее в руководстве).
О способах исправления моделей можно почитать в этой статье.
2. Плоское Основание
Желательное, но не обязательное правило. Плоское основание поможет модели лучше держаться на столе принтера. Если модель отклеится (этот процесс называют деламинацией), то нарушится геометрия основания модели, а это может привести к смещению координат XY, что ещё хуже.

Если модель не имеет плоского основания или площадь основания мала, то её печатают на рафте — напечатанной подложке. Рафт портит поверхность модели, с которой соприкасается. Поэтому при возможности лучше обойтись без него.
3. Толщина Стенок
Стенки должны быть равными или толще, чем диаметр сопла. Иначе принтер просто не сможет их напечатать. Толщина стенки зависит от того, сколько периметров будет печататься. Так при 3 периметрах и сопле 0,5mm толщина стенок должна быть от 0.5, 1, 1.5, 2, 2.5, 3mm, а свыше может быть любой. Т.е. толщина стенки должна быть кратна диаметру сопла, если она меньше N*d, где N — количество периметров, d — диаметр сопла.
Данный пункт вызвал большой резонанс в сообществе, поэтому небольшое разъяснение: рекомендации приведенные в этом пункте даны в упрощенной форме. На самом деле все будет зависеть от многих параметров, таких как число периметров, диаметр сопла, ширина экструзии, скорость потока пластика, скорость печати, тип пластика, скорость остывания и даже от используемого слайсера.
4. Минимум Нависающих Элементов
Для каждого нависающего элемента необходима поддерживающая конструкция – поддержка. Чем меньше нависающих элементов, тем меньше поддержек нужно, тем меньше нужно тратить материала и времени печати на них и тем дешевле будет печать.
Кроме того поддержка портит поверхность, соприкасающуюся с ней.
Допускается печать без поддержек стенок, которые имеют угол наклона не более 70 градусов.

5. Точность
Точность по осям XY зависит от люфтов, жесткости конструкции, ремней, в общем, от механики принтера. И составляет примерно 0.3 мм для хоббийных принтеров. При доработке и хорошей отладке можно получить точность 0.1мм.
Точность по оси Z определяется высотой слоя ( 0.1-0.4 мм). Отсюда и высота модели будет кратна высоте слоя. Если быть точнее то точность модели по высоте Z определяется высотой слоя. Точность по оси Z зависит от механики принтера.
Также необходимо учитывать, что после остывания материал усаживается, а вместе с этим изменяется геометрия объекта.
Существует еще программная сторона проблемы — не каждый слайсер корректно обрабатывает внутренние размеры, поэтому диаметр отверстий лучше увеличить на 0.1-0.2 мм. А наружный диаметр (если ваша модель или ее часть у вас цилиндрическая) нужно уменьшить на 0.2мм.
6. Мелкие Детали
Мелкие детали достаточно сложно воспроизводятся на FDM принтере. Их вообще невозможно воспроизвести, если они меньше, чем диаметр сопла. Кроме того при обработке поверхности мелкие детали станут менее заметны или исчезнут вовсе.
7. Узкие Места
Узкие места очень сложно обрабатывать. По возможности необходимо избегать таких мест, требующих обработки, к которым невозможно подобраться со шкуркой или микродрелью. Конечно, можно обрабатывать поверхность в ванне с растворителем, но тогда оплавятся мелкие элементы.

8. Большие Модели
При моделировании необходимо учитывать максимально возможные габариты печати. В случае если модель больше этих габаритов, то ее необходимо разрезать, чтобы напечатать по частям. А так как эти части будут склеиваться, то неплохо бы сразу предусмотреть соединения, например, «ласточкин хвост».

9. Расположение на Рабочем Столе
От того, как расположить модель на рабочем столе зависит её прочность.
Нагрузка должна распределяться поперек слоев печати, а не вдоль. Иначе слои могут разойтись, т.к. сцепление между слоями не 100%.
Чтобы было понятно, взглянем на две Г-образные модели. Линиями показаны слои печати.

От того как приложена сила относительно слоев зависит прочность напечатанной детали. В данном случае для правой «Г» достаточно будет небольшой силы, чтобы сломать ее.
10. Формат Файла
Слайсеры работают с форматом файла STL. Поэтому сохранять модель для печати нужно именно в этом формате. Практически любой 3D редактор умеет экспортировать в этот формат самостоятельно или с использованием плагинов.
Некоторые слайсеры понимают большее число форматов, например OBJ и AMF (подробнее смотрите документацию на ваш слайсер). Но формат STL стал де-факто в мире 3D печати и поддерживается абсолютно всеми слайсерами.
11. Движущиеся Части
Если вы проектируете движущие детали или узлы которые должны состыковываться (соединяться), то обязательно делайте зазоры в этих местах 0.5-0.6мм, иначе вы не сможете собрать воедино всю модель без дополнительной работы напильником (надфилем, шлифовальной бумагой и т.д.) по причинам указанным выше.PS:
Теперь вы знаете тонкости моделирования для FDM 3D печати и, надеюсь, они вам пригодятся. Удачного 3D-моделирования!
PPS:
Надеюсь своими комментариями и дополнениями я не испортил оригинальную статью, и это тоже окажется для вас полезным.
Удачи!
Оригинал статьи >>
При копировании ссылка на источник обязательна.
OpenSCAD + Sublime Text - Облегчаем себе работу 3D моделирования
2013-11-03 19:00:00 (читать в оригинале)OpenSCAD это бесплатное программное обеспечение (ПО) для создания твердотельных 3D CAD моделей. Это ПО доступно для разных операционных систем, таких как Linux/UNIX, Windows и Mac OS X.
К сожалению большинство бесплатного ПО для 3D моделирования сфокусировано на артистических аспектах, а не на CAD моделировании. OpenSCAD применяют для разработки деталей машин, если вы планируете разрабатывать 3D анимацию, то это ПО не для вас. Поэтому его очень любят RepRap разработчики и простые инженеры. Большинство проектов RepRap сделано именно в OpenSCAD.
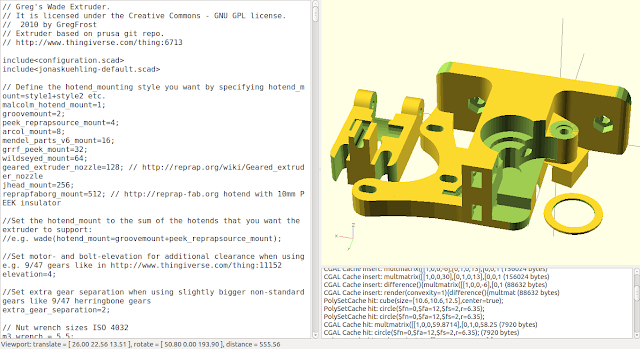
К сожалению большинство бесплатного ПО для 3D моделирования сфокусировано на артистических аспектах, а не на CAD моделировании. OpenSCAD применяют для разработки деталей машин, если вы планируете разрабатывать 3D анимацию, то это ПО не для вас. Поэтому его очень любят RepRap разработчики и простые инженеры. Большинство проектов RepRap сделано именно в OpenSCAD.
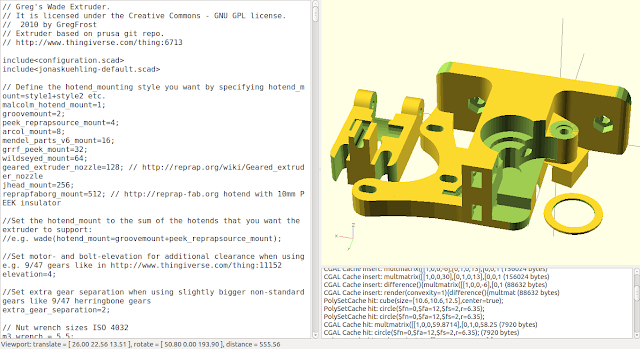
Sublime Text это популярный кроссплатформенный продвинутый текстовый редактор для кодирования, разметки и прозы. Он имеет понятный пользовательский интерфейс, неординарные функции и восхитительную производительность.
Интерфейс Sublime Text имеет подсветку синтаксиса, полноэкранный режим, миникарту, мультипанели, подсветку парных скобок и автосохранение. Редактор содержит снипеты, автозавершение, макросы, поиск и замену, проверку орфографии, мультивыделение и закладки. Настроить в Sublime Text можно практически все, а также доступно великое множество плагинов.
Sublime Text является условно-платным ПО, бесплатная оценочная версия ничем не отличается от платной (по крайней мере ограничения не были найдены), кроме надписи "UNREGISTERED" в заголовке окна и раз в пару часов выскакивает диалоговое окно с предложением редактор приобрести.
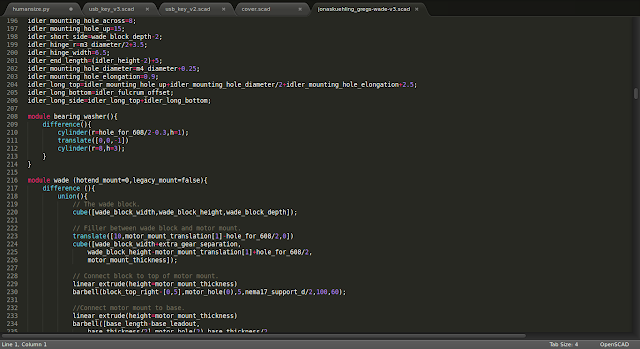
В данной статье используется последняя версия OpenSCAD 2013.02.28 и Sublime Text 3 build 3047, операционная система Linux Ubuntu 13.10.
Настройка
Процедура настройки одинакова для всех операционных систем.
Итак приступим:
- Скачать пакет настройки Sublime Text для OpenSCAD (OpenSCAD_Sublime.zip).
- Запускаем Sublime Text и определяем каталог где находятся пакеты настроек, меню Preferences - Browse Packages... (запоминаем этот каталог).
- Копируем папку OpenSCAD из архива OpenSCAD_Sublime.zip в каталог определенный в пункте 2.
- Запускаем OpenSCAD включаем настройку в меню Design - Automatic Reload and Compile и прячем редактор в меню View - Hide editor так как мы будем использовать внешний редактор.
- Еще один маленький твик (возможно кому-то поможет),если нет ошибок в скрипте но ваша модель не отображается, то увеличьте лимит отображаемых элементов в Edit - Preferences - Advanced - Turn off rendering at ... elements.
Использование
Разместите окна OpenSCAD и Sublime Text удобным для вас образом.
Создайте новый или откройте существующий один и тот же файл в обоих программах. И теперь пишем код в Sublime Text, а он автоматически прорисовуется в OpenSCAD.
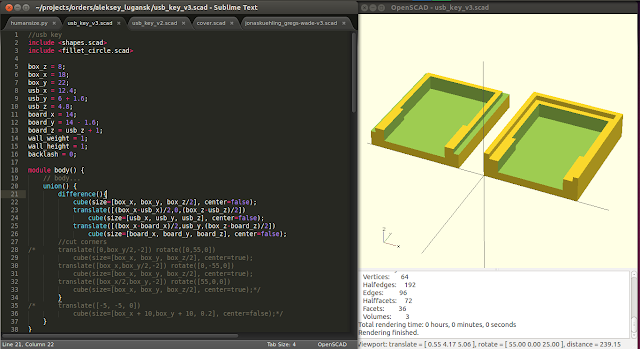
Автозавершение кода происходит при вводе первых символов команды, а также по нажатию Tab на клавиатуре.
Вот мы и получили быстрый и удобный инструмент твердотельного 3D моделирования в OpenSCAD при помощи Sublime Text с функциями подсветки синтаксиса, автозавершения и другими вкусностями.
Просто и удобно, не так ли?
Удачи!
При копировании ссылка на источник обязательна.
3D Печать - Генерирование поддержек в Meshmixer
2013-11-02 01:00:00 (читать в оригинале)Autodesk выпустил новую версию Meshmixer, программу редактирования 3d сеток (mesh) с прямым фокусом на 3d печать. Meshmixer это бесплатный и мощный инструмент прототипирования дизайнов для работы с файлами 3d-сеток и Autodesk сделал некоторые по настоящему интересные улучшения.
Autodesk приобрел MeshMixer в 2011 году и ее основной разработчик Райан Шмидт описывает программу как "бесплатный инструмент для создания крышесносных 3d вещей без особых хлопот". Развитие приложения идет быстрыми темпами, и в Meshmixer 2.0 Autodesk отполировал пользовательский интерфейс от беспорядочных инструментов редактирования и добавил несколько новых функций.
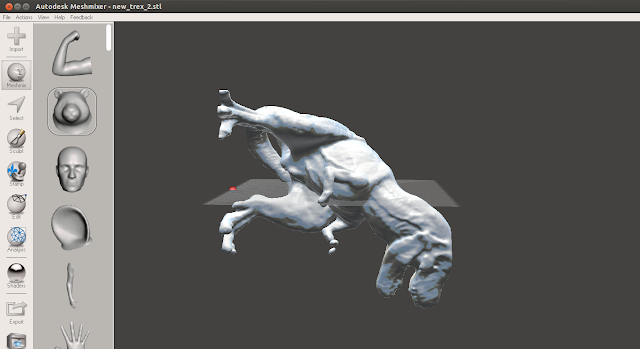
Autodesk приобрел MeshMixer в 2011 году и ее основной разработчик Райан Шмидт описывает программу как "бесплатный инструмент для создания крышесносных 3d вещей без особых хлопот". Развитие приложения идет быстрыми темпами, и в Meshmixer 2.0 Autodesk отполировал пользовательский интерфейс от беспорядочных инструментов редактирования и добавил несколько новых функций.
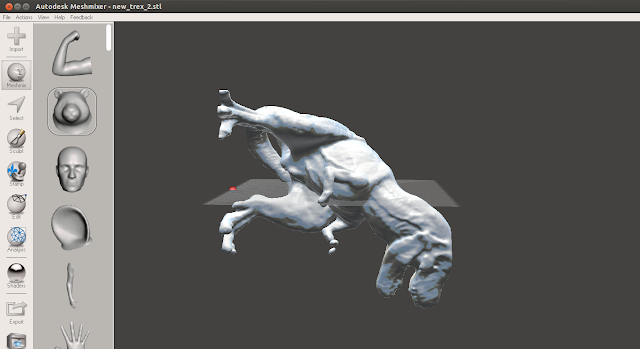
Помним что Meshmixer переворачивает модели, поэтому для корректной генерации поддержек повернем модель на 90°.
Для начала активируем функцию трансформации Edit - Transform, появятся манипуляторы трансформации объекта. Чтобы повернуть модель нажмите и удерживайте розовый указатель поворачивая на нужный угол. Если в это время навести курсор на появившуюся шкалу, то модель можно поворачивать с шагом 5°. Примените трансформацию нажав Accept.
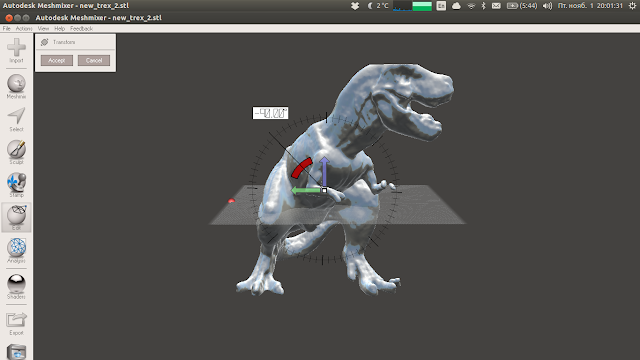
Уберем раздражающую сетку, меню View - Toggle grid.
Первое что нужно сделать это заставить Meshmixer определить нависающие части модели согласно вашим критериям, Analysis - Overhangs.
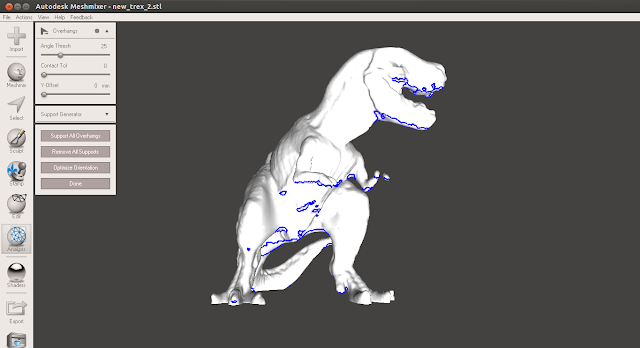
Раздел Overhangs:
- Angle Thresh - Угол отсечения.
- Contact Tol - Допуск связей.
- Y-offset - Смещение по Y.
Значения по умолчанию обычно неплохо работают.
Шаг Второй
Следующим шагом будет заставить Meshmixer сгенерировать поддерживающие структуры согласно нашим параметрам.
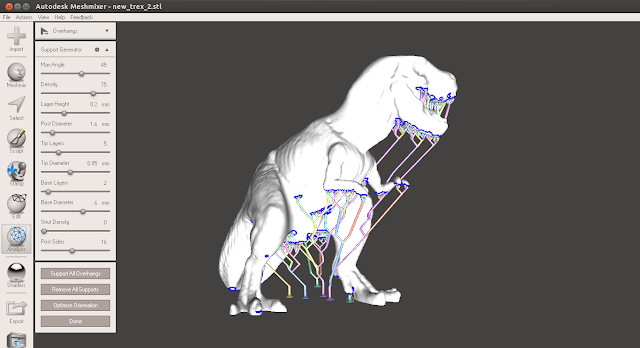
Раздел Support Generator:
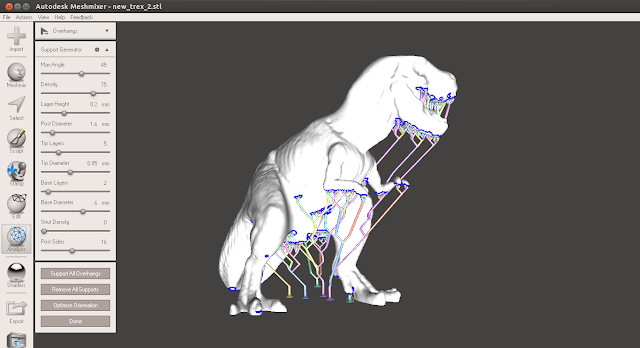
Раздел Support Generator:
- Max Angle - Максимальный угол наклона поддержек. Значение менее 45° ваш принтер вряд ли сможет напечатать. Чем больше этот угол тем прямее генерируемые поддержки.
- Density - Плотность поддержек в процентах. Чем больше значение тем больше поддержек будет сгенерировано и плотнее они будут в выделенных синих областях. Не задавайте слишком больших значений (при экспериментах установка этого значения в 100% привела к зависанию программы, Meshmixer пытался сгенерировать более 1500 соединений для модели на рисунке).
- Layer Height - Высота слоя которую вы будете использовать в слайсере для этой модели.
- Post Diameter - Диаметр профиля поддержки.
- Tip Layers - Число слоев вершины поддержки, между моделью и стойкой поддержки.
- Tip Diameter - Диаметр вершины поддержки, это диаметр соприкосновения поддержки и модели.
- Base Layers - Число слоев основания поддержки.
- Base Diameter - Диаметр основания поддержки.
- Strut Density - Плотность стоек поддержек. Добавляет дополнительное количество стоек увеличивая их жесткость.
- Post Sides - Число сторон профиля поддержки. 3 - форма треугольника, 4- квадрата, 16-окружность и т.д. Ставить значения больше 16 не имеет смысла.
Генерирование поддержек согласно заданным параметрам происходит по нажатию кнопки Support All Overhangs.
Если вы не удовлетворены сгенерированными поддержками удалите их нажав Remove All Supports, подкорректируйте параметры и сгенерируйте снова.
Вы также можете добавлять поддержи вручную, кликнув левой клавишей мыши на модели и/или сгенерированной структуре, и/или удалять поддержки просто кликнув по ним левой клавишей мышки удерживая клавишу CTRL.
Примените сгенерированные/отредактированные поддержки нажав кнопку Done.
Кнопка Optimize Orientation запускает функцию автоматического подбора ориентации модели с наименьшим количеством требуемых поддержек.
Шаг Третий
Если вы удовлетворены поддерживающими структурами экспортируйте вашу модель обратно в STL формат.
Далее следует повернуть вашу модель в нужную вам ориентацию и исправить ошибки в модели.
Вуаля!
Это также просто как...
Заключение
Просто помните:
- верхняя ось это Y
- левый клик добавляет поддержку
- Ctrl + левый клик удаляет поддержку
Удачи!
При копировании ссылка на источник обязательна.
Уменьшаем разрешение модели для 3D печати на 3D принтере
2013-10-29 21:00:00 (читать в оригинале)В процессе предоставления услуг 3d печати и изготовления 3d моделей для своего удовольствия, часто попадаются модели с очень высоким разрешением и соответственно очень большим размером файла. Физически механика 3d принтера RepRap не способна печатать в таком высоком разрешении и время затрачиваемое на нарезку слайсером огромное.
В этой статье рассказывается как уменьшить размер и разрешение 3d модели при помощи такой замечательной программы как MeshLab.
такую модель, сначала немного отмаштабировал в Netfabb чтобы 3d модель поместилась в рабочем пространстве моего принтера, но нарезка слайсером Slic3r на моем ноутбуке заняла 25-30 минут (не хватало оперативной памяти в 4ГБ). Далее я уменьшил время нарезки до 15 минут за счет указания Slic3r разрешения принтера Print Settings - Advanced - Resolution = 0.05мм, но мне показалось что это все равно слишком долго, особенно когда подбираешь параметры для новой 3d модели.
Поэтому я начал искать способы уменьшения разрешения 3d моделей до нарезки в слайсере. Результатом этого поиска и стала эта статья.
Так как исходная модель в формате STL(ASCII), а MeshLab не всегда корректно открывает такие файлы, зачастую с ошибкой, поэтому рекомендуется при помощи Netfabb сконвертировать его в STL(BIN). Думаю это не должно составить труда, тем более что Netfabb русифицирован.
Если вы еще не сделали этого, то загрузите и установите MeshLab и импортируйте вашу модель.
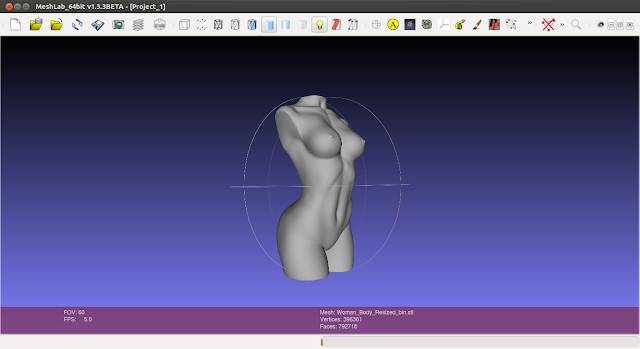
Из меню выберите Filters - Remeshing, simplification and construction - Quadratic Edge Collapse Detection. Если ваша модель текстурирована, существует также опция (with texture) которая хорошо справляется с этим, сохраняя ваши текстуры в правильном положении. Появится панель с несколькими опциями.
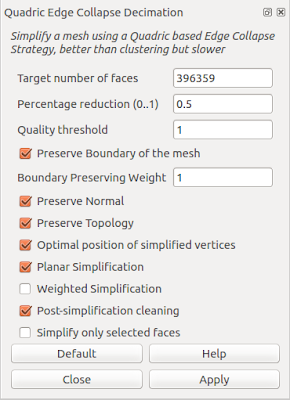
Target number of faces - Желаемое число граней.
Percentage reduction (0...1) - Если больше 0, то это число задает желаемый размер модели как процент от исходного значения.
Quality threshold: 1. - Введите значение между 0 и 1; чем больше значение тем сильнее MeshLab пытается прикрепиться к оригинальной форме модели. По документации не ясно какой результат дает использование максимального значения - по моим впечатлениям при 1 немного медленнее чем меньшие значения, но я вполне доволен использованием значения 1 с хорошими результатами.
Preserve Boundary of the mesh: Да - Процесс упрощения пытается не разрушать границы, таким образом выступающие края сетки остаются нетронутыми.
Boundary Preserving Weight: 1 - Важность границ во время упрощения. По умолчанию 1.0 значит что границы также важны как и все остальное. Значение больше 1 увеличивает важность границ и влияет на удаление вершин на границе.
Preserve Normal: Да - Выберите этот параметр чтобы остановить MeshLab от случайного переключения нормалей поверхностей. Пытается избежать эффекта переворачивания поверхностей и пытается сохранить исходную ориентацию поверхности. Единственный недостаток это увеличение времени обработки.
Если при загрузке вы получили инвертированные нормали, попробуйте переориентировать их функцией Filter - Normals, Curvature and Orientation - Re-Orient all faces coherently (заметьте что это сработает только на неоднородных объектах).
Optimal position of simplified vertices: Да - Когда разрушаются края выбранной позиции вершины минимизирует текущую оценочную ошибку. Может отрабатываться некорректно (создавая зубья) в случае плоских поверхностей.
Planar simplification: Да - Добавляет дополнительное ограничение упрощения и пытается сохранить текущую форму треугольников. Может очень хорошо улучшить качество формы результирующих треугольников на совершенно плоской части сетки. Как и quality threshold влияет на соотношение точность/сложность.
Weighted Simplification: Нет - Не рекомендую использовать этот параметр.
Post-Simplification cleaning: Да - После упрощения добавляет дополнительный набор инструкция для очистки полученной сетки.
Simplify only selected faces - Упрощение применяется только для выбранного набора поверхностей.
Поэкспериментируйте с различными параметрами для конкретной модели и посмотрите на результаты.
Теперь модели нарезаются слайсером намного быстрее и без потери качества при печати на 3d принтере.
Приятной 3d печати!
В этой статье рассказывается как уменьшить размер и разрешение 3d модели при помощи такой замечательной программы как MeshLab.
такую модель, сначала немного отмаштабировал в Netfabb чтобы 3d модель поместилась в рабочем пространстве моего принтера, но нарезка слайсером Slic3r на моем ноутбуке заняла 25-30 минут (не хватало оперативной памяти в 4ГБ). Далее я уменьшил время нарезки до 15 минут за счет указания Slic3r разрешения принтера Print Settings - Advanced - Resolution = 0.05мм, но мне показалось что это все равно слишком долго, особенно когда подбираешь параметры для новой 3d модели.
Поэтому я начал искать способы уменьшения разрешения 3d моделей до нарезки в слайсере. Результатом этого поиска и стала эта статья.
Итак начнем!
Так как исходная модель в формате STL(ASCII), а MeshLab не всегда корректно открывает такие файлы, зачастую с ошибкой, поэтому рекомендуется при помощи Netfabb сконвертировать его в STL(BIN). Думаю это не должно составить труда, тем более что Netfabb русифицирован.
Если вы еще не сделали этого, то загрузите и установите MeshLab и импортируйте вашу модель.
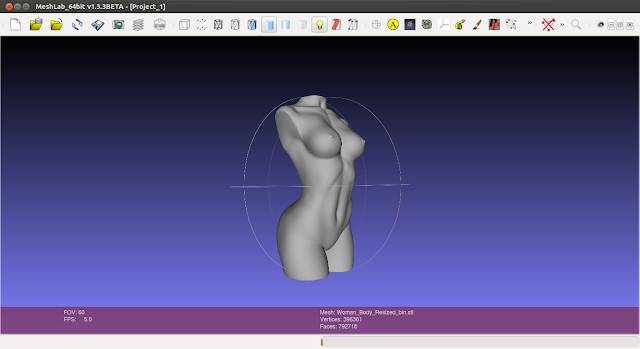
Из меню выберите Filters - Remeshing, simplification and construction - Quadratic Edge Collapse Detection. Если ваша модель текстурирована, существует также опция (with texture) которая хорошо справляется с этим, сохраняя ваши текстуры в правильном положении. Появится панель с несколькими опциями.
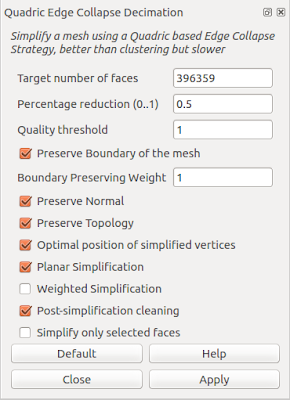
Target number of faces - Желаемое число граней.
Percentage reduction (0...1) - Если больше 0, то это число задает желаемый размер модели как процент от исходного значения.
Quality threshold: 1. - Введите значение между 0 и 1; чем больше значение тем сильнее MeshLab пытается прикрепиться к оригинальной форме модели. По документации не ясно какой результат дает использование максимального значения - по моим впечатлениям при 1 немного медленнее чем меньшие значения, но я вполне доволен использованием значения 1 с хорошими результатами.
Preserve Boundary of the mesh: Да - Процесс упрощения пытается не разрушать границы, таким образом выступающие края сетки остаются нетронутыми.
Boundary Preserving Weight: 1 - Важность границ во время упрощения. По умолчанию 1.0 значит что границы также важны как и все остальное. Значение больше 1 увеличивает важность границ и влияет на удаление вершин на границе.
Preserve Normal: Да - Выберите этот параметр чтобы остановить MeshLab от случайного переключения нормалей поверхностей. Пытается избежать эффекта переворачивания поверхностей и пытается сохранить исходную ориентацию поверхности. Единственный недостаток это увеличение времени обработки.
Если при загрузке вы получили инвертированные нормали, попробуйте переориентировать их функцией Filter - Normals, Curvature and Orientation - Re-Orient all faces coherently (заметьте что это сработает только на неоднородных объектах).
Optimal position of simplified vertices: Да - Когда разрушаются края выбранной позиции вершины минимизирует текущую оценочную ошибку. Может отрабатываться некорректно (создавая зубья) в случае плоских поверхностей.
Planar simplification: Да - Добавляет дополнительное ограничение упрощения и пытается сохранить текущую форму треугольников. Может очень хорошо улучшить качество формы результирующих треугольников на совершенно плоской части сетки. Как и quality threshold влияет на соотношение точность/сложность.
Weighted Simplification: Нет - Не рекомендую использовать этот параметр.
Post-Simplification cleaning: Да - После упрощения добавляет дополнительный набор инструкция для очистки полученной сетки.
Simplify only selected faces - Упрощение применяется только для выбранного набора поверхностей.
Поэкспериментируйте с различными параметрами для конкретной модели и посмотрите на результаты.
Теперь модели нарезаются слайсером намного быстрее и без потери качества при печати на 3d принтере.
Приятной 3d печати!
При копировании ссылка на источник обязательна.
Исправление Моделей для 3D Печати
2013-10-15 20:00:00 (читать в оригинале)Если 3d-сетка описанная в модели имеет отверстия, или края не выровнены (известны как non-manifold), тогда Slic3r может иметь проблемы при работе с ними. Slic3r попытается исправить проблемы которые сможет, но с некоторые проблемы находятся вне его компетенции. Если приложение жалуется что модель не может быть нарезана корректно, тогда есть несколько вариантов решения, некоторые описаны здесь и на момент написания являются бесплатными.
Basic версию. Эта версия включает модуль исправления сетки, который может помочь устранить различные появляющиеся проблемы. Самую последнюю версию вы можете найти на Netfabb wiki, ниже приводится краткий обзор.

Netfabb Studio: Исправление моделей.
- Запустите Netfabb Studio, и загрузите проблемный STL файл, или через меню File или перетягиванием на рабочее пространство. Если Netfabb обнаружит проблему, он покажет предупреждающий красный знак в нижнем правом углу.
- Чтобы запустить скрипт исправления, выберите деталь, а затем либо кликните по значку с красным крестом, либо выберите из контекстного меню Extras->Repaire Part. Это откроет вкладку исправления детали и покажет статус модели.
- Вкладки Action и Repair script предлагают несколько сценариев исправления, которые могут быть применены вручную, однако в целях этого обзора выберем Automatic repair скрипт, который исправляет большинство проблем.
- Кнопка автоматического исправления предлагает две опции: Default и Simple. Выбор Default помогает в большинстве случаев. Нажмите execute чтобы запустить скрипт.
- Когда модель исправлена, исправления должны быть применены нажатием Apply repair, выбрав следует ли заменить существующую модель или нет.
- Модель можно затем экспортировать выбрав Export part -> As STL из контекстного меню.
- Если Netfabb все еще найдет ошибки в экспортируемой детали, тогда он даст возможность применить дополнительные исправления перед экспортом.

Netfabb Studio: Экспорт модели.
Netfabb Cloud Service
Netfabb также предлагает web-сервис, где можно загрузить STL файл, чтобы он был проверен и исправлен.

Netfabb Cloud Сервис.
- Зайдите на сайт http://cloud.netfabb.com
- Выберите STL файл для загрузки используя предложенную кнопку.
- Должен быть указан email адрес, чтобы проинформировать вас когда обработка закончится.
- Выберите какая должна быть система измерения, метрическая или дюймовая.
- Прочтите и примите условия предоставления услуг, и потом кликните Upload to Cloud.
- Когда сервис проанализирует и исправить файл, вы получите email с ссылкой для загрузки исправленного файла.
FreeCAD
FreeCAD это всеобъемлющая и бесплатная CAD программа, которая включает mesh модуль, в котором может быть сделано исправление вырожденных моделей. Следующие шаги в общих чертах покажут как проанализировать и исправить проблемную модель.

FreeCAD исправление модели.
- Запустите FreeCAD и из появившейся стартовой страницы выберите Working with Meshes.
- Загрузите модель претянув и бросив на рабочее пространство или через меню File. Небольшое сообщение в нижнем левом углу покажет имеет ли загруженная модель проблемы.
- Из меню выберите Meshes->Analyze->Evaluate & Repair mesh чтобы открыть параметры диалога исправления.
- В меню настроек диалога выберите загруженную модель, затем запустите анализ нажав кнопку Analyze для каждого типа проблемы, или выберите Repetitive Repair в нижней части, чтобы запустить все проверки. Если соответствующая проблема обнаружена то кнопка Repair станет активной.
- Для каждого желаемого исправления нажмите кнопку Repair.
- Очень важно просмотреть какой эффект производит скрипт на модель. Возможен случай когда скрипт разрушает модель, больше чем исправляет, например удаляя необходимые треугольники.
- Экспортируйте исправленную модель через Export меню настроек или из контекстного меню.
Оригинал статьи
Перевел Виталий Петербок.
При копировании ссылка на источник обязательна.
Категория «Авто/Мото»
Взлеты Топ 5
|
| ||
|
+265 |
299 |
MicheL1102 |
|
+238 |
257 |
Темы_дня |
|
+230 |
258 |
Bisdiv.com |
|
+220 |
259 |
Дневник |
|
+177 |
284 |
Пофигист |
Падения Топ 5
|
| ||
|
-2 |
149 |
Журнал пользователя alexfox2011@mail.ru |
|
-4 |
147 |
Auto Motive Group Ltd. |
|
-6 |
240 |
Kia K3 | Cerato - Forte |
|
-8 |
119 |
News Formula 1 |
|
-10 |
135 |
BMW-guide |
Популярные за сутки
Загрузка...
BlogRider.ru не имеет отношения к публикуемым в записях блогов материалам. Все записи
взяты из открытых общедоступных источников и являются собственностью их авторов.
взяты из открытых общедоступных источников и являются собственностью их авторов.
