|
Какой рейтинг вас больше интересует?
|
Используем программу Psi для аккаунта Google2014-09-04 13:12:25 (читать в оригинале)В мире существует море разливанное различных так называемых "Интернет-мессенджеров". То есть, программ для передачи текстовых и некоторых других сообщений посредством Интернета. Разработчики таких программ стараются сделать их всё лучше и лучше. Иногда им это даже удаётся. Но порой так случается, что какие-то улучшения той или иной программы нам не совсем по душе.
Сегодня расскажу, как пользоваться Google Talk (или, как его теперь называют, "Hangouts") с помощью программы Psi (версия 0.15). Скриншоты сделаны для русского языка программы Psi 0.15. Программа Psi - это программа для работы с протоколом jabber (точнее, XMPP). Именно на этом протоколе основаны такие известные способы для обмена сообщениями, как Google Talk (Hangouts), "Агент mail.ru", FaceBook и т.д. Программа Psi позволяет работать с одной или несколькими учётными записями jabber одновременно. Есть её версии для Windows, MacOS и Linux. Но как это не покажется странной, не нашёл чёткой инструкции, как настроить последнюю версию этой программы для работы с аккаунтом от Гугла. Пришлось писать её самому. Итак, для начала вам надо скачать программу Psi (последняя версия на сегодня, как уже писал, 0.15) с официального сайта этой программы и установить её на компьютер. А так же русифицировать её. Надеюсь, вы с этим справитесь. Я в вас верю. После этого запускаете программу, и нажимаете на этот с позволения сказать "трезубец" (красная рамка):  В появившемся меня выбираете пункт "Аккаунты" (синяя рамка). В появившемся окошке нажимаем на кнопку "Добавить": 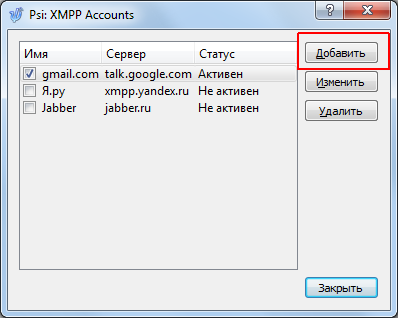 Теперь надо как-то назвать новый аккаунт и опять нажать на кнопку "Добавить":  Вот что получилось у меня:  В следующем окне ваш jabber-логин (для аккаунтов Гугла это - номер электронной почты). Как вы можете заметить, можно не обязательно использовать почту на домене "gmail.com". Вполне можно использовать и другую почты на Гугле. Например, ту, что на ЛиРу. Пример обвёл красной рамкой на скриншоте ниже:  Конечно же, придётся набрать пароль (синяя рамка на скриншоте выше). Кроме того, нужно расставить галочки так, как вам нравится в области, которую выделил зелёной рамкой на скриншоте выше. Но это ещё не всё! Теперь надо перейти сначала на вкладку "Другое" (розовый овал на скриншоте выше). Там практически ничего делать не надо. Только снять галочку "Использовать имя компьютера как ресурс":  Повторяю: "снять эту галочку". Не поставить! Снять!!! Ну как, сняли галочку? Молодцы! Теперь можете перейти на вкладку "Соединение" (розовый овал на скриншоте выше). Тут придётся потрудиться, заполнив область, которую выделил на скриншоте ниже:  Должно быть так: 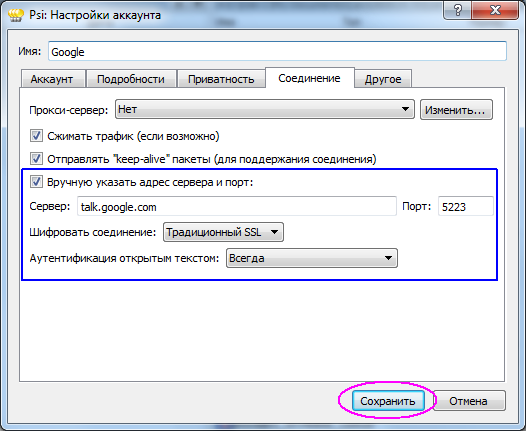 Если у вас вдруг не видна последняя картинка, то напишу буквами: Ну вот и всё. Настройки закончены. Можно нажать "Сохранить". Сохранили? Самое время соединиться! Для тех, у кого почта на Гугле, но не на домене "gmail.com", при подключении вам покажут вот такое сообщение:  Надо нажать на "Доверять этому домену". Вот вроде и всё, что хотел сегодня рассказать. Ранее на эту тему:
|
Категория «Наблюдения»
Взлеты Топ 5
Падения Топ 5
Популярные за сутки
|
Загрузка...
BlogRider.ru не имеет отношения к публикуемым в записях блогов материалам. Все записи
взяты из открытых общедоступных источников и являются собственностью их авторов.
взяты из открытых общедоступных источников и являются собственностью их авторов.

