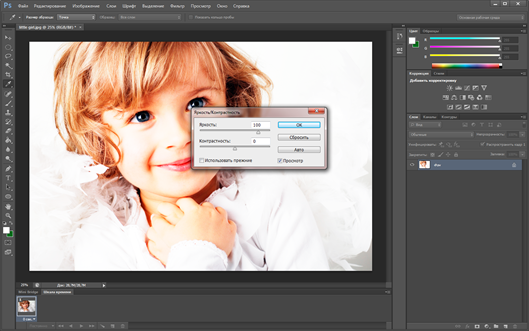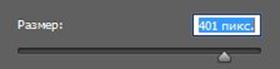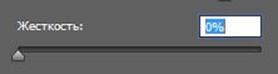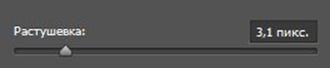|
Какой рейтинг вас больше интересует?
|
Корректирующие слои в Photoshop CS62012-12-23 16:16:47 (читать в оригинале) Использование корректирующих слоев в Adobe Photoshop CS6 является одним из самых удобных инструментов. Изменяем пропорции снимка, не допуская искажений"> для исправления фотографий и почему-то нечасто встречается в других графических редакторах. Преимущество этого инструмента в том, что обработка изображения происходит на отдельном слое. Для этого слоя можно использовать разные режимы наложения и/или временно его отключать. Кроме того, если работать с корректирующим слоем, у которого задана маска прозрачности, то можно влиять на снимок избирательно. Попробуем на практике применить корректирующие слои и «исправить» картинку красивой маленькой девочки (да простит мне это кощунство автор фотографии). Если увеличить яркость всего снимка, то на изображении появятся засветы. Чтобы применить коррекцию яркости/контрастности выборочно, на палитре «Коррекция» нажимаем значок «Яркость/Контрастность». Если эта палитра не открыта в рабочей области Photoshop, то выберите пункт «Коррекция» в верхнем меню «Окно». В окне «Коррекции» с настройками яркости и контрастности подберите положение ползунков таким образом, чтобы объект, который необходимо осветлить, выглядел хорошо. В окне свойств инструмента нажмите на кнопку «Маски», затем кнопку «Инвертировать», чтобы инвертировать маски корректирующего слоя. На панели инструментов Photoshop выберите инструмент «Кисть» (клавиша «B» на клавиатуре). Теперь нажмите на клавишу «D», чтобы установить значение цвета заливки белым. Щелкните правой кнопкой мыши по изображению и в окне настроек профиля кисти подберите размер кисти с помощью ползунка. Диаметр кисти должен быть таким, чтобы им можно было точно зарисовать объект на маске корректирующего слоя. Параметр жесткости кисти установите в крайнее левое положение («Жесткость» 0%). С помощью кисти заштрихуйте на фотографии объект, который необходимо сделать светлее. Если на изображении сильно заметны края отредактированной области, увеличьте значение растушевки маски, используя ползунок. Для усиления эффекта можно изменить режим наложения. Для этого на палитре слоев раскройте список «Обычные» и в перечне режимов наложения выберите «Экран». Интенсивностью эффекта можно управлять, изменяя для корректирующего слоя параметр «Непрозрачность». Удачи! для fixatoria.com
|
Категория «Графика»
Взлеты Топ 5
Падения Топ 5
Популярные за сутки
|
Загрузка...
взяты из открытых общедоступных источников и являются собственностью их авторов.