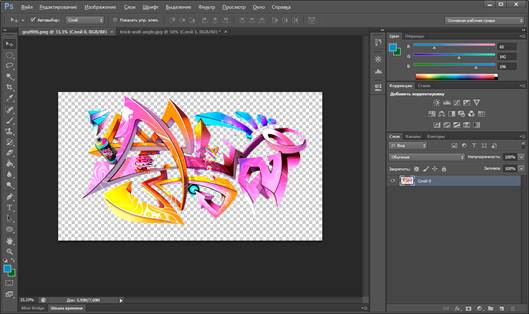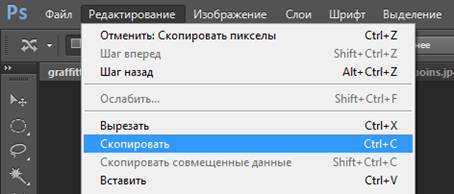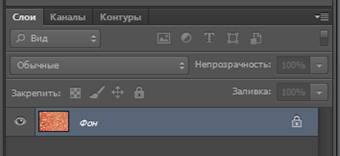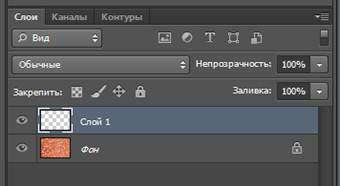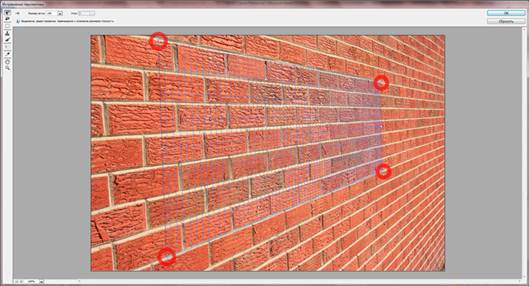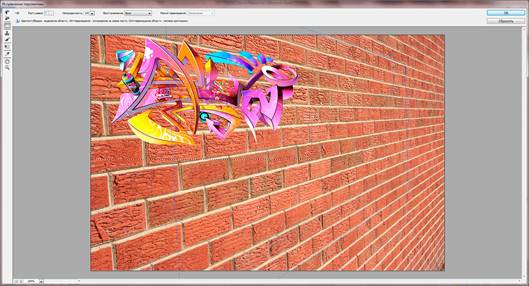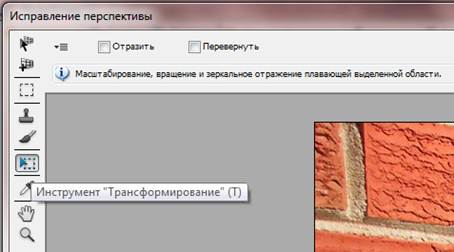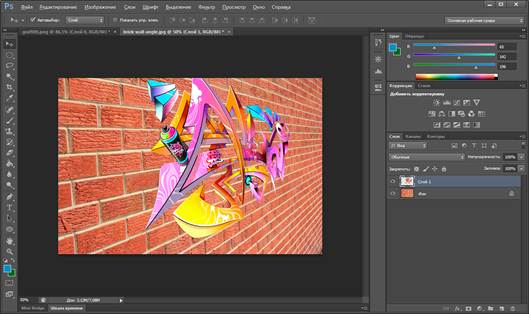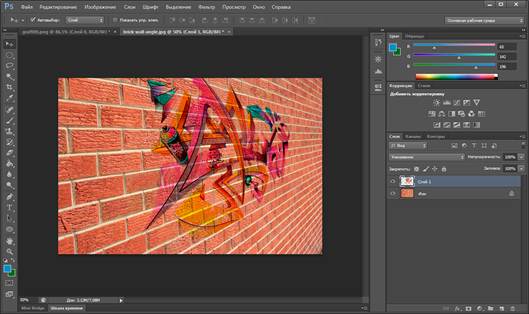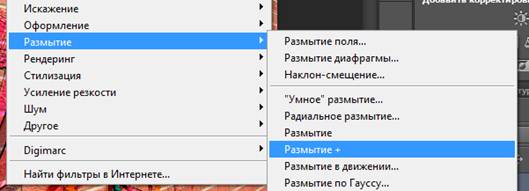|
Какой рейтинг вас больше интересует?
|
Уроки Photoshop. Вставка с учетом искажений перспективы2013-01-17 11:54:01 (читать в оригинале) В прошлом уроке мы познакомились с удобной функцией перемещения объектов с учетом содержимого в Adobe Photoshop CS6. Еще одной особенностью умного перемещения объектов является возможность вставки с учетом искажения перспективы. Ниже рассмотрим, как с помощью специальных средств редактора Photoshop CS6 можно, например, переместить на кирпичную стену рисунок-граффити, сделав его максимально реалистичным (см. фото вверху). Вставка объектов с учетом искажений перспективы в Photoshop CS6 Откроем изображения кирпичной стены (ссылка) и граффити (ссылка) в программе Photoshop. При открытом документе «граффити» в главном меню «Выделение» выбираем пункт «Все» или на клавиатуре нажимаем комбинацию клавиш Ctrl и A (русская Ф). После этого в меню «Редактирование» выбрать «Скопировать» или нажать комбинацию клавиш Ctrl и С. Переходим в окно программы с фотографией стены. Внизу палитры слоев… …создаем новый слой – нажимаем на значок-квадратик с завернутым уголком «Создать новый слой». В палитре слоев появляется новый пустой слой. В верхнем меню «Фильтр» выбираем пункт «Исправление перспективы…» или нажимаем комбинацию клавиш Alt+Ctrl+V. В открывшемся окне фильтра нужно поочередно нажать на четыре точки стены, чтобы определить плоскость проекции. Слева выбираем инструмент «Редактировать плоскость», если необходимо это сделать. Нажимаем комбинацию клавиш Ctrl+V, чтобы вставить «граффити» на изображение стены. Курсором перемещаем «граффити» в плоскость проекции, где объект автоматически деформируется с учетом указанной перспективы. Чтобы подправить вставку, есть несколько инструментов. Например, мне понадобился инструмент «Трасформирование», чтобы немного изменить размеры «Граффити» и подогнать его к плоскости проекции. Нажимаем кнопку «ОК» для применения фильтра перспективы. А дальше дело техники: меняем режим смешивания, выбрав в списке палитры слоев «Умножение». Чтобы снимок выглядел реалистичнее, в меню «Фильтр» выбираем пункт «Размытие», во вложенном меню – пункт «Размытие+». В палитре слоев немного уменьшим значение «Непрозрачность: 85%». В результате всех этих действий получаем такой рисунок: Спасибо за внимание. Успехов! P.S. Мне лень переделывать и так долго пишущийся урок, но замечу, что граффити-надписи выглядят намного лучше граффити-рисунков.
|
Категория «Телевидение»
Взлеты Топ 5
Падения Топ 5
Популярные за сутки
|
Загрузка...
взяты из открытых общедоступных источников и являются собственностью их авторов.