Какой рейтинг вас больше интересует?
|
Главная / Главные темы / Тэг «mt4»

Как установить два терминала для двух счетов в одной компании. 2017-06-11 08:44:00
... кратко - MT4 является ...
+ развернуть текст сохранённая копия
" Как установить два терминала для двух счетов в одной компании." - Такой вот вопрос недавно Я получил и решил разъяснить на страницах блога. Клиентский терминал MetaTrader 4 или кратко - MT4 является детищем компании MetaQuotes Software Corp ( www.metaquotes.ru). И, будучи установленным на компьютере трейдера, позволяет: получать котировки и новости в режиме реального времени; Мы все знаем и знаем что, он позволяет нам - выполнять торговые операции;
- контролировать и управлять состоянием открытых позиций и отложенных ордеров;
- проводить технический анализ;
- писать советников, пользовательские индикаторы, скрипты и функции на языке MetaQuotes Language 4 (MQL4);
- тестировать и оптимизировать торговые стратегии.
Итак MetaTrader 4 нужно скачать на сайте компании оказывающей Вам брокерские услуги. Это всё понятно. Идем СЮДА и скачивает фаил загрузки как на картинке. Программа является абсолютно бесплатной и занимает всего 3 Мб, что является поистине удивительным, т.к. возможности МТ4 просто безграничны. Встроенный язык программирования MQL4 позволяет создавать любые виды индикаторов, любой сложности советников и самое главное - создавать полностью механические торговые системы. При этом нет такой системы, которую нельзя было бы написать на MQL4. Этот язык, «затачивался» как раз для написания экспертов и индикаторов. В нем нет ничего лишнего и много полезных, для автоматической торговли, функций. MQL4, равно как и терминал, постоянно развивается и совершенствуется. Добавляются новые функции и исправляются ошибки. MetaTrader 4, на сегодняшний день является самым лучшим торговым терминалом из всех, присутствующих на рынке. И это не реклама. В нем есть все, что нужно и даже больше. Он постоянно совершенствуется и обновляется. А скорость работы тестера и оптимизатора стратегий - просто вне конкуренции. При выборе Дилингового Центра смотрите, чтобы он использовал MetaTrader 4, иначе Вы не сможете им пользоваться для совершения торговых операций. Теперь находим наш скаченный фаил имеющий обычно название "mt4setup" Запускаем его, ставим галочку Согласия с лицензионными договорённостями и устанавливаем как обычно, но Как установить два терминала для двух счетовЕсли вы имеете два, три и т.д. счётов (например один реальный и один Демо, один инвестиционный в share4you к примеру) то не сильно удобно постоянно переключаться на разные счета в одном терминале. Чтобы решить эту проблему рекомендуется установить два терминала. В этом случае вы сможете запустить каждый из ваших счетов в своём терминале и иметь возможность одновременно работать сразу в двух счетах.
Делается это просто. Во первых не забудьте изменит название ярлыка на рабочем столе Вашего уже скаченного и установленного терминала, иначе он замениться и первый терминал будет недоступен. Щёлкаем по ярлыку правой кнопкой и выбираем из меню пункт "Переименовать".
Во вторых Запускаем ещё раз файл установки терминала МТ, но после галочки Согласия с лицензионными договорённостями жмём кнопку настройки В пути установки прописываем другую папку для установки "C:\Program Files (x86)\Forex4you" - "C:\Program Files (x86)\Forex4you1" можно 2,3,4 и т.д. И после этого продолжаем установку как обычно.
Перенос настроек. Возможно после установки нового терминала вам захочется чтобы в обоих терминалах присутсвовали все ваши настройки, скрипты и индикаторы. Для того чтобы этого добиться надо проделать следующее. Открыть обе папки с установленными терминалами и скопировать из старого терминала в новый папки experts и templates.
В папке experts хранятся все ваши индикаторы скрипты и советники. В папке templates хранятся шаблоны. Так что если вы создавали шаблоны и профили то теперь вы легко можете восстановить все ваши настройки во вновь установленной программе.
Вы можете установить таким образом сколько угодно терминалов. Только учитывайте что от этого увеличится нагрузка на ваш компьютер и трафик.


Тэги: metatrader, mt4, терминал
Копирование сделок в Форекс 2017-02-10 18:26:10
Давно я хотел поведать ещё об одном способе заработка денег на валютном рынке, особенно актуальном ...
+ развернуть текст сохранённая копия
Давно я хотел поведать ещё об одном способе заработка денег на валютном рынке, особенно актуальном для новичков. Хорош он тем, что позволяет зарабатывать не имея больших знаний о бирже forex и опыта работы. Вам не нужно будет уделять много времени торговле и портить глаза у монитора, часами выжидая подходящий момент для сделки. За вас всё делает другой трейдер, а ваша главная задача — правильно выбрать счёт для копирования сделок. Нет, это не памм счета, и не торговля советниками — это специальный […] 
Тэги: forexcopy, mt4, share4you, копирование, сделок, социальный, торговля, трейдинг, форекс
Внимание. Обновление MT4. Обновление терминала MetaTrader 4 (MT4) до версии (Build) 600. 2014-02-12 19:12:00
... определить версию (Build) MT4, В новой версии ... более раннюю сборку MT4, пожалуйста, обратите ...
+ развернуть текст сохранённая копия
Главным инструментом трейдера в торговле на рынке Форекс является платформа MetaTrader. Особой популярностью пользуется версия МетаТрейдер 4 ( МТ4), которая отличается от более новой, но менее полюбившейся пятой версии ( МТ5), своим доступным и удобным интерфейсом, скоростью работы и проработанностью интерфейса и дополнительных возможностей. Разработчиком торговых терминалов MetaTrader является компания MetaQuotes Software Corp., которая предоставляет на финансовые рынки профессиональное программное обеспечение. Подавляющее большинство дилинговых центров и брокерских компаний получают лицензию на использование и распространение торговых терминалов MetaTrader 4 с возможностью их переименования с учетом названия компании. Скачанный терминал у определенного ДЦ будет иметь связь только с серверами этого ДЦ, а поэтому, сможет работать только с его счетами. Однако других отличительных особенностей между терминалами, предлагаемых брокерами, в принципе нет. Прогресс не стоит на месте и время от времени компания MetaQuotes Software Corp. производит технические изменения и дополнения в терминале, выпуская его в новых версиях - билдах (Build - версия). Так, на протяжении последних лет трейдеры пользовались примерно от 409 до 427 билдоми, в работе которых были замечены множество тех или иных мелких и несколько серьезных ошибок. В связи с этим MetaQuotes разработала новый, доработанный билд 600, который стал доступен для работы в 2014 году. Процесс перехода на новый билд рассчитан на пару месяцев: за примерно февраль все дилинговые центры должны будут уведомить своих клиентов о необходимости перейти на новую версию МТ4. Использование платформ MetaTrader 4 всех более ранних версий станет невозможным, так как будет прекращена их поддержка и связь с серверами и переход на новую версию будет произведён автоматически. Изменение терминала MetaTrader 4 (MT4) до версии (Build) 600. Что нового!Для начала, чтобы определить версию (Build) MT4 кликните Справка > О программе в своем терминале. В результате обновления терминала MetaTrader 4 (MT4) до версии (Build) 600 и выше, было изменено местоположение некоторых системных папок. С этого обновления советники, индикаторы, скрипты и файлы библиотек сохраняются в другой папке. В новой версии терминала теперь Вы можете получить доступ к корневой папке прямо из MT4, кликнув по Файл > Открыть каталог данных. - Все советники должны быть сохранены в папке: MQL4 > Experts.
- Все индикаторы должны быть сохранены в папке: MQL4 > Indicators.
- Все файлы библиотек должны быть сохранены в папке: MQL4 > Libraries.
- Все файлы скриптов должны быть сохранены в папке: MQL4 > Scripts.
Клиенты, использующие более раннюю сборку MT4, пожалуйста, обратите внимание, что при обновлении до новой версии, ваши советники, индикаторы, скрипты и файлы библиотек будут автоматически перемещены в указанные выше папки. Пожалуйста, убедитесь, что это так, и что ваши советники и / или индикаторы работают корректно при обращении к друг другу, что может отчасти повлиять на работу уже установленных Торговых советников и индикаторов. Если вы столкнулись с некорректной работой ТС или советников, призываю вас сделать следующее. Вариант 1: Свяжитесь с поставщиком или создателем ТС, если у вас в распоряжении нет исходного кода и обновленной версии ТС, или убедитесь, что текущий код правильно функционирует с последней сборкой MT4. Вариант 2: Если вы сами написали свой ТС или имеете в наличии исходный код, пожалуйста, выполните следующее: Перейдите в меню Сервис > Редактор MetaQuotes Language – откроется новое окно. Выберите Вид > Навигатор – появится окно навигатора (если его не было ранее). Двойной клик по ТС/индикатору, который хотите использовать или обновить – появится соответствующий код в основном окне.. Иначе, перейдите в Файл > Открыть, чтобы обнаружить необходимый код ТС/индикатора, сохраненный на компьютере. Кликните Компилировать в панели инструментов вверху (или перейдите Файл > Компилировать) – появится сообщение в окне Инструменты внизу. По завершении и в случае отсутствия ошибок, вам нужно перезапустить свой клиентский терминал MT4 – теперь ваши ТС и индикаторы готовы к использованию. Если будет сообщение об ошибках, пожалуйста, просмотрите код снова или проконсультируйтесь с экспертом MQL4. Если этот ТС вы используете в торговле, будет хорошо снова провести его бэк-тест и/или запустить на демо счете перед использованием его в живой в торговле. Короче говоря предупреждён, значит вооружён!


Тэги: (build), (mt4), 600, metatrader, версии, обновление, терминала
Форекс. Как установить индикатор в торговый терминал MetaTrader4 (MT4)? 2012-12-14 21:33:00
... >. Если торговая платформа MT4 у вас запущена ... торговый терминал MetaTrader4 ( MT4), Я ...
+ развернуть текст сохранённая копия
 Продолжаем тематику автофорекса и в частности - торговых индикаторов, в сегодняшнем посте хочу как можно поподробнее рассказать начинающим трейдерам куда и как установить индикаторы для технического анализа и прогнозирования рынка Форекс.
Инструкция по установке индикаторов на торговую платформу Metatrader 4
Фактически практическая установка любого индикатора абсолютно проста и в большинстве случаев практически полностью аналогична установки советников на торговую платформу Metatrader 4!
Если индикатор был куплен, либо сделан на заказ – к нему обычно прилагается инструкция по установке и возможной под настройке, если индикатор скачать, ни весть откуда, и следов не сыскать, что это за зверь такой тоже не беда, но не имея приложенной инструкции, будем устанавливать как " стандартный" индикатор и по следующему "стандартному" алгоритму:
Для начала скачиваем индикатор.
 Шаг №1 Шаг №1. Необходимо файл скачанного Вами индикатора скопировать на своё места в мт4.
Для этого:
Находим в скачанные нами папку с индикатором, если надо распаковываем (В большинстве архивы встречаются RAR или ZIP для них есть вот эта программка) и копируем (правой кнопкой мыши по выделенным файлам и выбираем «копировать») файлы с расширениями *. mq4 или *. ex4 (где «*» это название индикатора).
Далее находим папку «experts» она находится в каталоге установленного терминала.
Если забыли куда ставили терминал - не беда - правой кнопкой мыши кликаем по ярлыку терминала с которого его открываете - теперь в выпадающем меню графу "свойства" нажимаем - появляется слева представленное окошечко. Теперь при нажатии кнопки "Найти объект" компьютер сам найдёт куда установлен терминал
В моем случае располагается по адресу С:\Program Files\Forex4you MetaTrader 4\experts. В место «Forex4You» может быть название любого другого брокера с которым Вы работаете. ( мне не без основательно нравится этот).
Далее. Если имеются файлы с расширением:
*.mq4 и (или) *.ex4 — это сами индикаторы, которые будет использовать в своей работе, их сохраняйте в папку indicators вот по такому пути С:\Program Files\Forex4you MetaTrader 4\experts\ indicators.
Теперь все имеющиеся файлы распределены по соответствующим папкам.
Шаг №2. Если торговая платформа MT4 у вас запущена, тогда закройте ее и снова запустите. Если во время копирования файлов индикатора терминал был отключен – запустите его. Это для того чтобы индикатор появился в окне «Навигатор» (с лева от графика в терминале находится.)
 Находите строчку « Пользовательские индикаторы», кликаете по значку «+», и в раскрывшемся списке (если все файлы скопировали по нужным папкам, см. в предыдущий шаг), видим свой индикатор.
Обратите внимание: в колонке с индикатором вы можете заметить, что иконки есть двух видов – серые и цветные. Серая иконка означает что его код закрыт от редактирования и изменения в его алгоритм работы внести нельзя. Цветная – означает, что такого советника можно редактировать в приложении MetaEditor, зная язык программирования MQL4.
Шаг №3. Открываем окно графика, с нужной валютной парой. Выставляем таймфрейм на котором будем или на который рассчитан индикатор. (как это сделать смотрим здесь)
Шаг №4. Установка индикатор в MetaTrader4.
Все, что теперь нужно сделать, это наложить его на график. При необходимости , можно изменить некоторые входные параметры индикатора.
Из окна «Навигатор», мышкой перетаскиваем устанавливаемого индикатора в окно с открытой валютной парой или используем кнопочку вверху терминала жмем Вставка->Индикаторы->Пользовательский и выбираем название установленного индикатора см скриншот справа
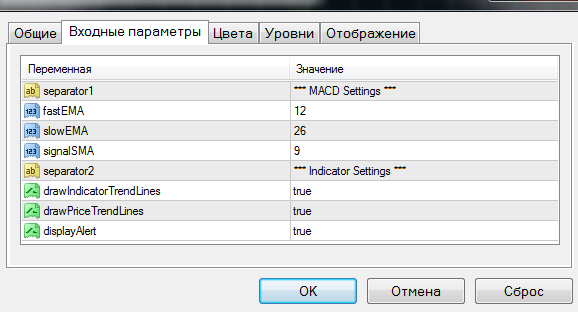 Появится окно, где можно изменить параметры индикатора (для каждого индикатора они разные), цвета отображения, добавить уровни для наглядности, а также настроить будет ли индикатор отображаться на всех таймфреймах или только на выбранных. При желании вносим изменения, жмем ОК.
В этом же окошке переходим на вкладку «Входные параметры»: Дважды кликнув мышкой по любому значению откроет соответствующие графы для редактирования. Жмем ок. Главное знать и понимать что Вы меняете и для чего!!!
Теперь, если все сделано правильно, индикатор отобразится на графике.
Сегодня Вы научились как установить индикатор в торговый терминал MetaTrader4 (MT4), Я как смог описал пошаговую инструкцию по по установки индикатора Если после проделанных шагов, индикатор все же отказывается работать, попробуйте еще раз, не торопясь пройти все пункты и проверить себя, не допущена ли Вами какая ошибка во время установки. И я уверен, что если Ваш индикатор работоспособен - у Вас все обязательно получится.
Если нашли какую то не точность, или хотите сделать предложение, дополнение по улучшению статьи, или просто выразить благодарность – пишите в комментариях!

Тэги: (mt4), metatrader4, индикатор, терминал, торговый, установить
Как установить робота - советника - эксперта в торговый терминал MetaTrader4 (MT4)? Описание руководство для начинающих новичков. 2012-12-02 01:38:00
... торговый терминал MetaTrader4 ( MT4)? Если торговая платформа MT4 у вас запущена ...
+ развернуть текст сохранённая копия


Как установить робота - советника - эксперта в торговый терминал MetaTrader4 (MT4)?
Продолжаем тематику автофорекса и в частности - торговых советников, в сегодняшнем посте хочу как можно поподробнее рассказать начинающим трейдерам куда и как установить советник для автоматической торговли на рынке Форекс.
Инструкция по установке советника на торговую платформу Metatrader 4
Фактически практическая установка любого советника абсолютно проста!
Если советник был куплен, либо сделан на заказ – к нему обычно прилагается инструкция по установке и настройке, если советник скачать, ни весть откуда, и следов не сыскать, что это за зверь такой (то с такими советниками надо быть поосторожнее), но не имея приложенной инструкции, будем устанавливать как "стандартный" советник и по следующему "стандартному" алгоритму:
Для начала скачиваем советник. (Для примера будем качать советник Ilan Dynamic 1.6 - ЗДЕСЬ). Файлы в архиве с советником могут быть уложены аккуратно по папкам с соответствующими названиями, тогда не составит труда определиться, с их размещением. Но практически и в большинстве случаев файлы лежат в одной папке или сами по себе. Это не беда - даже нормально! Мы будем отличать их по расширению.
Шаг №1. Необходимо каждый файл скачанного Вами робота разложить на свои места. Для этого:
Находим в скачанные нами папки с экспертом, если надо распаковываем ( В большинстве архивы встречаются RAR или ZIP для них есть вот эта программка) и копируем ( правой кнопкой мыши по выделенным файлам и выбираем «копировать») файлы с расширениями * .mq4 или * .ex4 (где «*» это название эксперта и может быть любым).
Далее находим папку « experts» она находится в каталоге установленного терминала.
Если забыли куда ставили терминал - не беда - правой кнопкой мыши кликаем по ярлыку терминала с которого его открываете - теперь в выпадающем меню графу свойства нажимаем - появляется слева представленное окошечко. Теперь при нажатии кнопки "Найти объект" компьютер сам найдёт куда установлен терминал
В моем случае располагается по адресу С:\Program Files\Forex4you MetaTrader 4\experts. В место «Forex4You» может быть название любого другого брокера с которым Вы работаете. (мне нравится этот).
Далее. Если имеются файлы с расширением:
1.1. *.dll — это означает что Ваш скачанный эксперт скорее всего коммерческий, и использует библиотеки, его помещаем в папку «libraries» по адресу С:\Program Files\Forex4you MetaTrader 4\experts\libraries.
1.2. *.set — это файл настроек советника, и не просто настроек, а созданный при оптимизации эксперта, его копируем в С:\Program Files\Forex4you MetaTrader 4\experts\presets.
1.3. *.mq4 и (или) *.ex4 — это индикаторы, которые эксперт будет использовать в своей работе, если советник анализирует рынок на основе данных индикаторов, их сохраняйте вот по такому пути С:\Program Files\Forex4you MetaTrader 4\experts\indicators.
Теперь все имеющиеся файлы распределены по соответствующим папкам.
Шаг №2. Если торговая платформа MT4 у вас запущена, тогда закройте ее и снова запустите. Если во время копирования файлов советника терминал был отключен – запустите его. Это для того чтобы советник появился в окне « Навигатор» (с лева от графика в терминале находится.)
 Находите строчку « Советники», кликаете по значку «+», и в раскрывшемся списке (если все файлы скопировали по нужным папкам, см. в предыдущий шаг), видим своего советника.
Обратите внимание: в колонке с советниками вы можете заметить, что иконки есть двух видов – серые и цветные (желтый с голубым). Серая иконка советника означает что его код закрыт от редактирования, и изменения в его алгоритм работы внести нельзя. Цветная – означает, что такого советника можно редактировать в приложении MetaEditor, зная язык программирования MQL4.
Шаг №3. Настраиваем терминал.
 В верхнем горизонтальном меню находим вкладку « Сервис», нажимаем. Опускаем мышку вниз до картинки человечка с шестеренкой и надписью « Настройки», нажимаем.
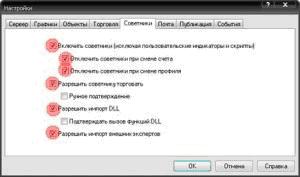 В открывшемся окне «настроек» находим вкладку « Советники». Теперь ставим галочки как на правом скриншоте (Галочки - « отключить советник при смене счета» и « отключить советник при смене профиля» можете не ставить)
Шаг №4. Открываем окно графика, с нужной валютной парой. Выставляем таймфрейм на котором будем или на который рассчитан советник. ( как это сделать смотрим здесь)
Шаг №5. Установка советника в MetaTrader4.
Из окна « Навигатор», мышкой перетаскиваем устанавливаемого эксперта в окно с открытой валютной парой, см. скришот слева ( в данном случае это эксперт « Ilan Dynamic 1.6»
В открывшемся окошке, на вкладке « Общие», выставьте галочки как на картинке справа:
В этом же окошке переходим на вкладку « Входные параметры»:
Если имеется файл *.set с настройками, который мы поместили в первом пункте в папку С:\Program Files\Forex4you MetaTrader 4\experts\presets, то жмем кнопочку «Загрузить», находим его по указанному пути и жмем ок. Если файла настроек нет, то входные параметры устанавливаются в ручную. Дважды кликнув мышкой по любому значению ( например значение Lots, указано на картинке) оно открывается для редактирования. Жмем ок. Главное знать и понимать что Вы меняете и для чего!!!
Теперь, если все сделано правильно, с права в верхнем углу графика валютной пары появится улыбающийся смайлик. Если же смайл грустный, или просматривается значок крестик, то надо посмотреть, нажата ли кнопка запуска советника в работу. С верху в строке с кнопками, есть кнопка желтого шарика в голубой шляпе и надписью « Советники» ( и пиктограммой на нем «зеленой» значит советник включен, «красной» — отключен) - таким простым способом (одной кнопкой) можно включить или сразу отключить работу советника.
Сегодня Вы научились устанавливать советника на торговую платформу MetaTrader4, Я как смог описал пошаговую инструкцию по по установки советника. Если после проделанных шагов, советник все же отказывается работать, попробуйте еще раз, не торопясь пройти все пункты и проверить себя, не допущена ли Вами какая ошибка во время установки эксперта. И я уверен, что если Ваш робот работоспособен - у Вас все обязательно получится.
Если нашли какую то не точность, или хотите сделать предложение, дополнение по улучшению статьи, или просто выразить благодарность – пишите в комментариях! 
Тэги: (mt4)?, metatrader4, описание, робот, руководство, советник, терминал, торговый, установить, эксперт
Главная / Главные темы / Тэг «mt4»
|
Взлеты Топ 5
Падения Топ 5
|