Какой рейтинг вас больше интересует?
|
Главная / Главные темы / Тэг «internet»

Как автоматически сохранить несколько (много) кадров видео через промежутки времени (программа PotPlayer) 2013-12-27 12:48:52
![Как автоматически сохранить несколько (много) кадров видео через промежутки времени ( ...
<br />
<a href=]() + развернуть текст сохранённая копия + развернуть текст сохранённая копия
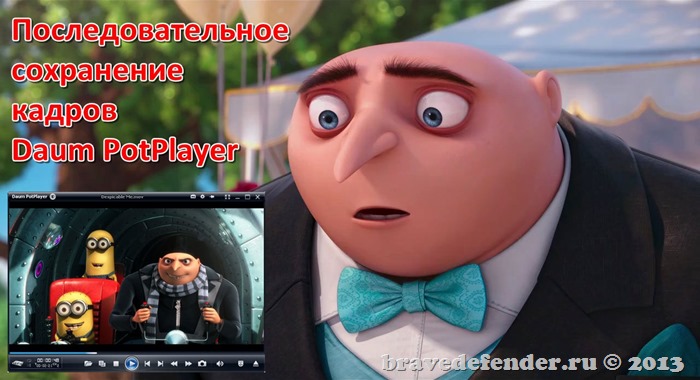 Как сохранить отдельный кадр фильма (сделать скриншот видео), подробно и для разных плееров, которые могут быть установлены на компьютере, написано в этом посте. Есть там и мой любимый Gom Player. Но инструкции подходят, если нужно сохранить один кадр в определенном месте видео. А мне, например, надо, чтобы автоматически сохранялись кадры фильма каждые две секунды или раз в минуту. В программе Gom Player такая возможность тоже есть, но количество сохраняемых кадров не может превышать 999. Я уже написал пост, сделал для него скриншоты, но тут нашел другую программу. Daum PotPlayer – тоже бесплатный и удивительно похож на плеер Gom. Подозреваю, что у них или одни авторы, или кто-то у кого-то очень сильно позаимствовал. Но PotPlayer – более современная программа, с большим количеством опций и возможностей. Как автоматически сохранять последовательные кадры видео в программе PotPlayer Мне для одного сайта нужно много кадров из фильма. Раньше я садился, включал видео и без устали клацал Ctrl+E, пока шел фильм. Но это же не дело! Поэтому автоматизируем процесс, а сами будем заниматься своими делами. Для этого скачиваем и устанавливаем бесплатный PotPlayer (страница загрузки на русском сайте программы: http://potplayer.ru/download/). Чтобы записать кадры всего фильма от начала до конца, смотрим в плеере продолжительность фильма (например, 40 минут).  Нажимаем в окне плеера правую кнопку мышки, в меню выбираем: Видео – Запись видео – Последовательные снимки. Эту функцию можно включить комбинацией клавиш Ctrl+G. 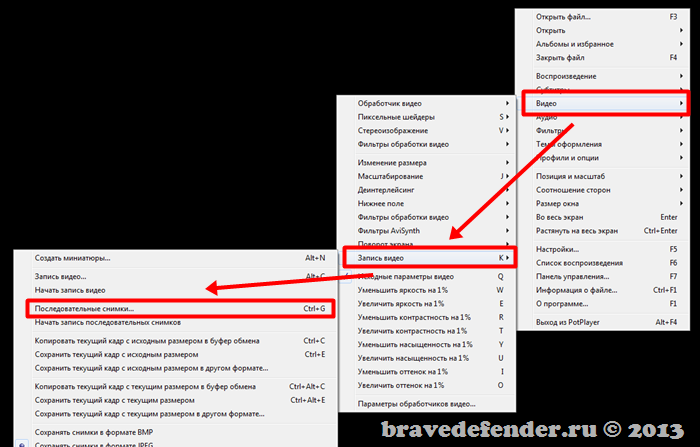 В окне "Запись последовательных снимков" настраиваем то, что нам нужно. Здесь, кажется, всё очень просто. Выбираем папку, настраиваем имя для сохраняемых изображений кадров, формат, качество, размер снимков и так далее. Настраиваем промежутки времени и количество кадров, которые будем сохранять. 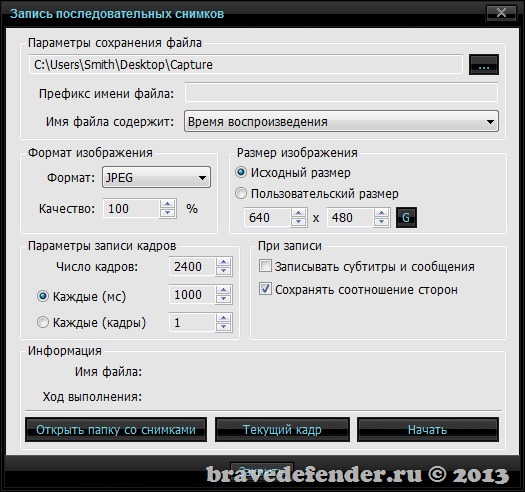 Число кадров зависит от времени фильма и промежутков времени. Например, мы хотим, чтобы в 40-минутном фильме кадры сохранялись каждую секунду. Значит, число кадров будет равно 2400 штук (40 минут на 60 секунд = 2400). Чтобы сохранять кадры каждую секунду, указываем "Каждые (мс)" и ставим значение "1000" (миллисекунд). Для сохранения кадров нажимаем "Начать". Теперь остается только включить воспроизведение видео без звука и заниматься другими делами, пока программа сохраняет картинки.  Можно увидеть, как меняется значение в пункте "Ход сохранения". Чтобы остановить сохранение, тут же нажимаем кнопку "Остановить". 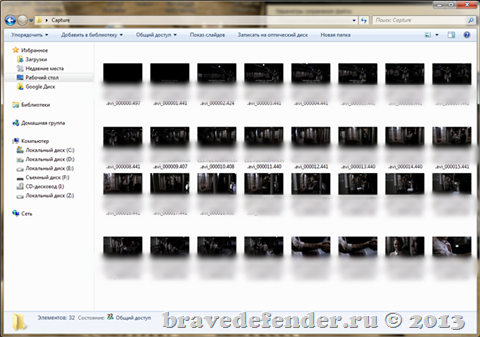 В указанной папке сохраняются кадры видео, автоматически и через определенные промежутки времени.
Тэги: computer], gom, player, potplayer, [internet, бесплатные, видео, изображения, интернет, кадры, компьютер, настройки, плееры, программы, сохранение, фильмы, фото, фотографии
3d model of Wireless-N Router Linksys E1200 by 3d_molier 2013-12-24 20:54:00
 + развернуть текст сохранённая копия + развернуть текст сохранённая копия
This 3d model of Wireless-N Router Linksys E1200 is a high quality printer model that will enhance detail and realism to any of your rendering projects. The model has a fully textured, detailed design that allows for close-up renders, and was originally modeled in 3ds Max 2011 and rendered with V-Ray.
Тэги: 3ds, computer, e1200, internet, laptop, linksys, max, office, router, vray, web, wide, wifi, wireless-n, world
Как скопировать статью, чтобы загрузить картинки на ЛиРу 2013-12-23 15:37:33
Копирование статьи со страницы, публикация поста с одновременной загрузкой изображений на сервер ...
+ развернуть текст сохранённая копия
Копирование статьи со страницы, публикация поста с одновременной загрузкой изображений на сервер Liveinternet — вообще-то, всё это уже было, но в новом посте хочу собрать и обобщить написанное раньше. Картинок не будет! КОПИРОВАНИЕ СТАТЕЙ Чтобы скопировать текст, подойдёт любой браузер, но, например, Opera не копирует изображения и форматирование вместе с текстом. Поэтому нужен Chrome, Firefox или другой браузер. Если текст защищён от копирования, то можно сделать так: вариант 1 или вариант 2. Способы отличаются и это важно для дальнейших действий. ПУБЛИКАЦИЯ СКОПИРОВАННЫХ СТАТЕЙ Чтобы опубликовать запись сразу с картинками, нужно использовать программу-клиент, типа Лорелеи, или другие программы. Лорелеей не пользуюсь по разным причинам, поэтому опишу то, чем пользуюсь постоянно. Публикация из Word (MS Office 2007, 2010, 2013) Самый простой способ. Скопированную статью вставляем в Word, выбираем параметры вставки «Объединить форматирование» (это такой значок, который появляется в правой нижней части вставленного текста). Как публиковать сообщения из Word, написано в этом пост. Очень удобно готовить посты, никакие сбои не удалят недописанное сообщение, размещайте сколько угодно картинок, публикуйте в какой угодно дневник, не авторизуясь в нем на сайте. Из замеченных минусов: Имя загруженных изображений будет состоять только из цифр с номером фотографии в документе по порядку. Не понятно, почему, но такие картинки долго загружаются в постах на Liveinternet и время от времени некоторые(!) из них удаляются. Нет возможности добавить метки записи, а рубрики обычно пишутся кракозябрами (поэтому я и добавил к ним ещё и английские названия). Публикация из Редактора блогов Windows Live Минусы предыдущей программы легко исправить с помощью редактора блогов Windows. Для этого я копирую статью сначала в Word, а затем ещё раз копирую из Word в Редактор Windows. В этом случае имена файлов будут состоять не только из цифр, а выглядеть примерно так: 12345_clip_image_001. Почему-то так они загружаются в постах нормально. Как публиковать сообщения из Редактора блогов Windows Live, написано в этом посте. Редактор – отличная программа для многих блогов, от WordPress до Blogger, но на ЛиРу, как всегда, не все его возможности работают. Из замеченных минусов: Если вставить скопированный со страницы текст сразу в Редактор, то картинки не загрузятся на ЛиРу, а просто вставятся в пост, фактически оставаясь на сайте, откуда взяты (написал эту ересь и сам вздрогнул - но так проще и понятнее). Именно поэтому, как написано выше, сначала копирую в Word. К каждому изображению добавляется alt (текст для тех, кто отключил картинки) и title (заголовок, который всплывает при наведении курсора), но берутся они из имени файла, то есть, clip_image_001. Это не очень красиво, поэтому для ЛиРу нужно будет убирать всё вручную. Пока не придумал, как это делать быстрее без замены кода (вернее, я знаю, как, и делаю так, но этот способ не подойдёт многим). ИТАК Копируем статью со страницы Вставляем в Word (потом можно перенести ещё и в Редактор блогов) Публикуем – картинки загружаются на сервер Liveinternet.ru ЧТО ЭТО ДАЁТ? Если на сайте, откуда скопирована статья, будет удалена картинка (или владельцы заменят её), то в посте она останется. Если антивирус или Google, например, внесут сайт в «чёрный список», то ваши посты не будут блокироваться (см. пост), потому что файлы не размещены на «опасном сайте» (Здесь нужно сделать важное замечание! Ведь при копировании статьи вы поставили на источник ссылку, правда же? Поэтому пост всё равно может быть заблокирован). P.S. Этот пост публикую из Word 2010.
Тэги: computer], windows, word, [internet, [li.ru], блоги, дневники, интернет, картинки, компьютер, ли.ру, программы, редакторы
Скачивание фотографий Flickr.com и получение ссылок. Плагин для браузера Chrome 2013-12-20 08:50:01
 + развернуть текст сохранённая копия + развернуть текст сохранённая копия
 Я уже рассказывал, как сохраняю фотографии сайта Flickr.com, которые иногда закрыты от сохранения. И был пост о том, как взять ссылку на фотографии из альбомов «Фликра». Там ничего сложного нет, но подумал, что не нужно морщить попу, если есть специальные «приспособления», которые умные люди сделали для нас. Например, для браузера Google Chrome есть простой плагин-дополнение, с помощью которого можно получить ссылку на фотографию, сохранить ее или даже целый «сет» (набор фотографий). После установки дополнения в верхней панели браузера появляется значок в стиле «Фликра» с двумя разноцветными точками. Остается только нажать на него и выбрать действие: сохранить фотографию, альбом или открыть фотку в отдельном окне. 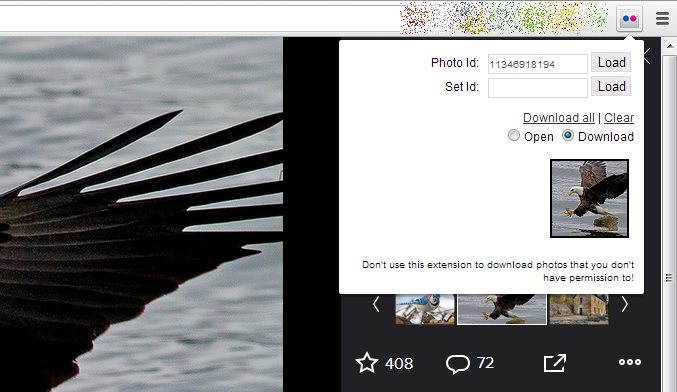 Если выбрать Download (Загрузить), то фотография сразу начнет загружаться.  Если выбрать Open (Открыть), то фотография откроется в новой вкладке. В адресной строке можно скопировать прямую ссылку на фотографию. 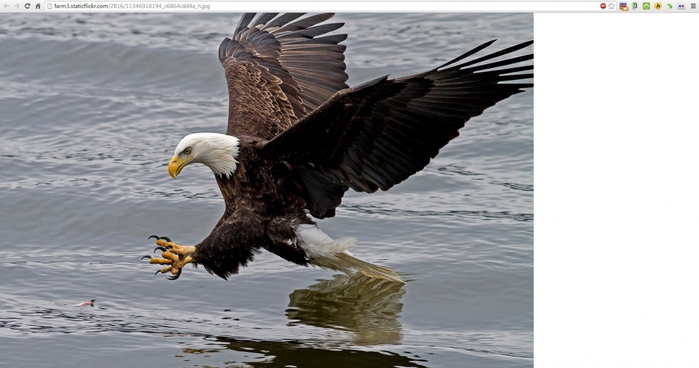 Чтобы скачать набор (альбом), можно нажать на значок плагина и в поле Set Id указать номер «сета». Или, чтобы не заморачиваться, перейти на страницу альбома и номер вставится автоматически. На странице автора фотографий нажимаем в меню Sets и потом нажимаем на нужный альбом.  Идентификационный номер будет в конце адреса страницы. 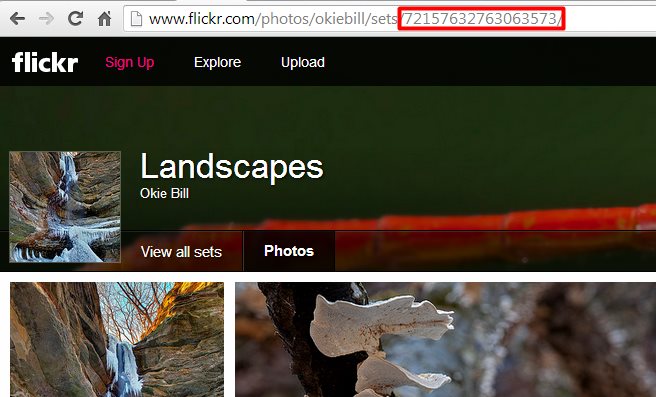 Но при переходе на страницу набора фотографий этот номер (Id) вставится в поле плагина сам.  Плагин называется «DownFlickr — Flickr Downloader 0.5.1» (текущая версия) и устанавливается, как все остальные расширения. Можно перейти в "настройки — расширения" или "инструменты — расширения" браузера Google и в поиске указать название плагина, затем установить. Или перейти в магазин Chrome на страницу плагина и нажать кнопочку установки.
Тэги: chrome, computer], flickr, [internet, браузеры, интернет, компьютер, плагины, скачивание, фотографии
3d model of Network Camera Foscam FI8910W by 3d_molier 2013-12-13 18:05:00
 + развернуть текст сохранённая копия + развернуть текст сохранённая копия
This 3d model is a copy of Network Camera Foscam FI8910W. It is a high quality model that will enhance detail and realism to your rendering projects. The model has a fully textured design that allows for close-up renders, and was originally modeled in 3ds Max 2011 and rendered with V-Ray.
Тэги: accesories, cam, computer, device, electronics, internet, peripheral, security, surveillance, video, vray, web, webcam
Главная / Главные темы / Тэг «internet»
|
Взлеты Топ 5
Падения Топ 5
|