Статья прежде всего для тех, кто занимается обработкой фотографий и кому это очень хорошо знакомо.< ...
Статья прежде всего для тех, кто занимается обработкой фотографий и кому это очень хорошо знакомо.
Я регулярно встречался и встречаюсь с обработкой фотографий для интернет-магазинов. Задача часто звучит так:

Это значит много фотографий с именами в виде артикулов во множестве папок. Имена и иерархию необходимо сохранить! Она бывает настолько большой, что дизайнер смотрит на это часто с ужасом. Ведь он то знает, что не сущесттвует в распространенной графической программе паттерна работы с такими каталогами. Я постараюсь подробно расписать все нюансы решения данной задачи.
Что же мешает работать с каталогом?
Читать дальше →
... создал серию 3D-
с весьма показательными ...

Оригинальную рекламную кампанию для неправительственной организации
"Международная амнистия" (Amnesty International) подготовил художник
Антуан Магньен (Antoine Magnien) из дизайн-студии Mugshot. Эта организация выступает за свободу совести и самовыражения человека, за прекращение дискриминации, морального и психологического давления на личность. Французский художник создал серию 3D-изображений с весьма показательными сюжетами, которые демонстрируют именно то, против чего уже много лет борется Amnesty International.
Подробнее..

URL записи
со светящимися надписями,< ...
... как отразить
зеркально, горизонтально ... > Чтобы отразить
горизонтально, нужно ...

О самом простом способе поворота фотографии на 90 или 180 фотографий уже рассказывал, например, здесь.
А как отразить изображение зеркально, горизонтально или вертикально? Сейчас почти все графические редакторы или просмотрщики предлагают такую функцию.
Покажу, как отразить картинку в некоторых программах, которые установлены на моем компьютере: Photoshop, PhotoScape, ACDSee, Paint, Microsoft Office…
ADOBE PHOTOSHOP CS6
Открытое в Photoshop изображение можно отразить с помощью специальной команды «Отразить холст…»

В верхнем меню нужно выбрать пункт «Изображение».

В выпадающем списке подменю «Вращение изображения».

В раскрывающемся списке опций «Отразить холст по горизонтали» (или по вертикали).

Остается только сохранить полученную отраженную фотографию.

PHOTOSCAPE
В бесплатной программе, которой я пользуюсь каждый день чаще всего, есть множество (очень большое количество) удобных и простых в управлении функций. Более подробно описывалось в посте «Обзор функций графической программы Photoscape. Анимация и коллажирование без Photoshop».
Чтобы отразить изображение горизонтально, нужно открыть его и в нижнем меню на вкладке «Домой» (такой уж перевод) нажать кнопку «Зеркало» (или кнопку «Отразить» для вертикального отражения).
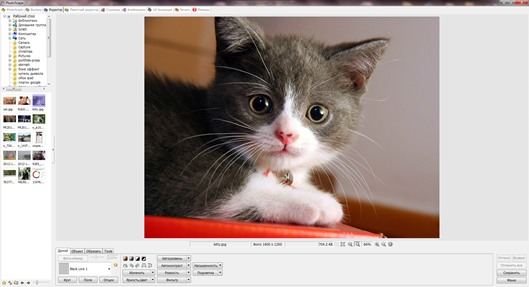
Вкладка «Домой» в нижнем меню под картинкой и кнопка «Зеркало».

После отражения остается только сохранить картинку.

ACDSEE
Профессиональная программа ACDSee имеет очень большой набор возможностей, мало в чем уступая тому же Photoshop. Но она не работает со слоями, и это не позволяет ей состязаться с более мощными графическими редакторами. Хотя это сложно назвать недостатком – для выполнения обычных, не заумных, операций в программе есть все функции. И даже больше (см., например, пост «Как быстро сделать флешку со слайд-шоу в программе ACDSee» или по тегам в дневнике).
Чтобы отразить картинку, нужно открыть изображение в «Режиме редактора» (вкладка справа вверху окна программы) и в меню «Геометрия» выбрать «Отражение».
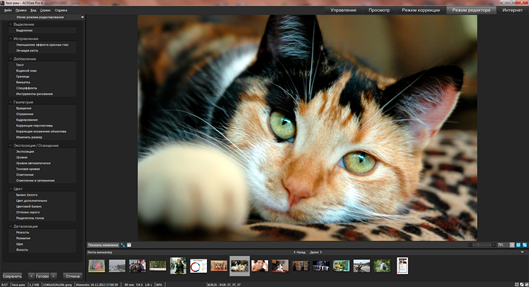
Пункт «Отражение» в левом меню редактора «Геометрия».

После нажатия на пункт «Отражение» нужно выбрать, как отразить, по вертикали или горизонтали, и нажать кнопку «Готово» (слева внизу).


Новое изображение готово, сохраняем.
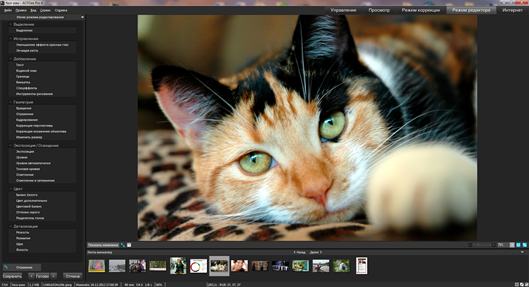
PAINT
Если установлен Windows, то почти наверняка установлена и эта простая, но удобная и функциональная программа Paint (которая находится в меню «Пуск» – «Все программы» – «Стандартные»). Про Paint также есть несколько постов.
В программе Paint есть кнопка в верхнем меню «Повернуть или отразить».

Нужно нажать на эту кнопку «Повернуть или отразить» и выбрать для зеркального отражения пункт «Отразить по горизонтали».
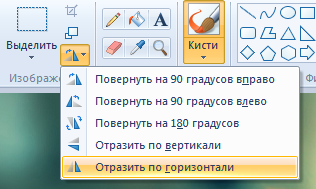
Можно сохранять готовую фотографию.

MICROSOFT OFFICE 2010
Если нажать на картинку правой кнопкой мыши и выбрать пункт меню «Открыть с помощью», то Windows предложит несколько программ, которые могут открыть данный файл. Другие программы можно найти, если нажать внизу этого списка пункт «Выбрать программу».
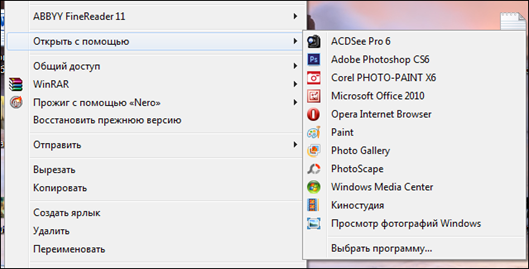
В списке программы, которые, как считает Windows, вам помогут. На разных компьютерах этот список может быть разным.
Попробую выбрать для отражения картинки еще одну стандартную «виндоузовскую» программу Microsoft Office 2010. Некоторые, кстати, из предложенных программ нам не помогут. Например, функцию отражения не найти в Opera или «Просмотр фотографий Windows». Другие я открывать не буду, да и у вас наверняка есть совсем другие графические редакторы.
Итак, MS Office 2010.

В верхнем меню нужно выбрать пункт «Рисунок» и в его списке «Повернуть и отразить…»

После этого в правой панели программы появятся нужные опции – «Отразить слева направо», например.

На которую нажимаем и получаем отраженную картинку с котенком. Кстати, все использованные в посте фотографии котят и котов можно скачать по этой ссылке (в RAR-архиве большие фотографии, которые подойдут для рабочего стола компьютера).
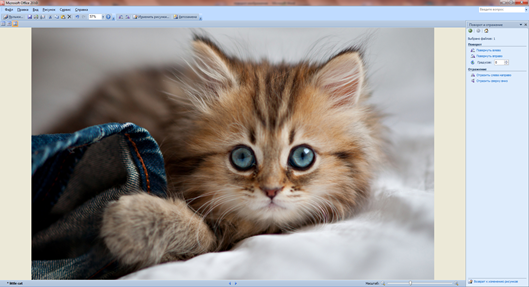
И в виде бонуса немного о том, как поворачивать и отражать картинки в Microsoft Word.
В посте «Как публиковать сообщения из Word…» рассказывалось, как это ни странно, как публиковать сообщения из текстовой программы Word (2007 или 2010). И вскользь упоминалось, что можно вставлять картинки, а также ссылки, таблицы, рисунки… и многое другое.
Действительно, если пишу пост из «ворда», то зачем редактировать картинку в другой программе, а потом переносить сюда, если всё можно сделать на месте.
Например, этот пост я тоже пишу в Word. Вставляю фото через верхнее меню «Вставка» – «Рисунок».

Так это выглядит прямо сейчас:
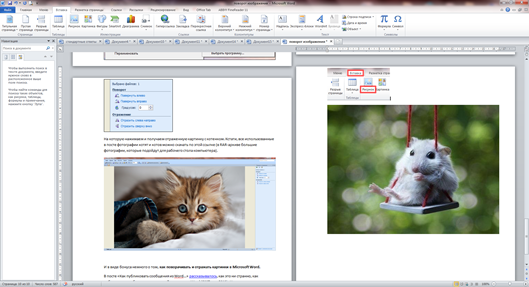
Если нажать мышкой на нужную картинку, то в верхнем меню появится вкладка «Работа с рисунками. Формат».

Переходим на эту вкладку и справа выбираем уже знакомый по MS Office 2010 значок «Повернуть».
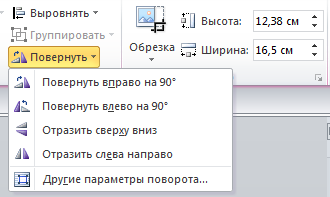
Кстати, справа вверху есть «Высота» и «Ширина». Именно об этом шла речь в посте «Соотношение размеров фотографии в Word и в дневнике», а не просто я сошел с ума.

P.S. Правда, нужно заметить, что при публикации из Word на ЛиРу отражение фотографий не работает почему-то.
... Автоматическая цветокоррекция
" height ... Автоматическая цветокоррекция
" width=" ...
Выбираем вариации цвета в Photoshop CS6. Автоматическая цветокоррекция изображений

Люди считают, что Photoshop – очень сложный редактор, однако многие задачи программа выполняет быстро и даже одной командой.
Например, в Photoshop есть большая библиотека предустановленных образцов цветокоррекции. Этот инструмент очень нагляден и легко может использоваться даже новичками, впервые включившими Photoshop.
Когда-то я описывал эту опцию для одной из предыдущих версий Photoshop, но повторение – пустая трата времени для автора и полезное напоминание для читателя.
В меню Photoshop нужно перейти к функции «Варианты (цветокоррекции)». Картинка с кроликом добавлена к посту в виде архива, чтобы ЛиРу не уменьшил ее размеры.

Чтобы выбрать оттенок для изображения, в меню «Изображение» выберите пункт «Коррекция», а в его вложенном меню «Варианты…».



В окне «Варианты» программа Photoshop наглядно покажет, как изменится цветопередача изображения, если на нее повлиять так, как предложено установками.
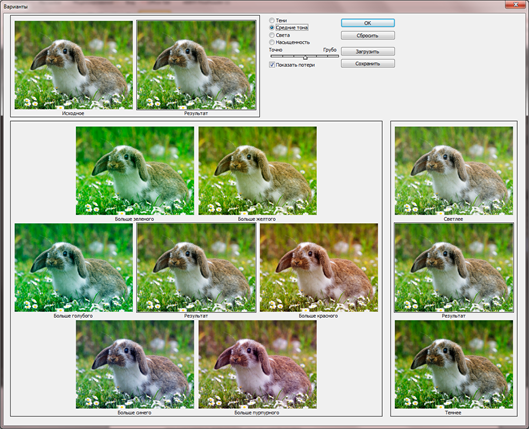
Для усиления разброса цветовых вариантов, передвиньте ползунок вправо. Чтобы сделать менее значительные отличия в предложенных вариантах – передвиньте влево.

Для применения варианта, который вам понравился, нажмите на картинку с этим вариантом. Слева вверху, в окне предварительного просмотра, можно увидеть результат будущих изменений открытого изображения.

Если нажать на выбранный вариант еще раз, то эффект усилится, продублировав цветокоррекцию.

При открытии окна «Варианты» Photoshop по умолчанию предлагает варианты коррекции светлых тонов. Чтобы настроить аналогичным образом тени, нужно поставить переключатель режима в положение «Тени», для управления насыщенностью – в положение «Насыщенность». Положение «Света» предназначено для управления светлыми тонами.
Если вы где-то ошиблись, то всегда можно вернуться к исходным тонам, нажав на исходное изображение слева вверху окна «Варианты».
Кстати… Программа Adobe Photoshop может облегчить работу пользователя с помощью функции автоматической настройки цветопередачи. Несмотря на то, что этот инструмент не гарантирует получение правильного результата, он очень прост и во многих случаях заметно ускоряет настройку цветового баланса.
Чтобы программа исправила баланс цвета, откройте меню «Изображение» и выберите пункт «Автоматическая цветовая коррекция» или «Автотон».
Если для изображения требуется быстро настроить контраст, выберите пункт «Автоконтраст».
Похожие записи на сайте fixatoria.com