Я ж как сапожник без сапог — при наличии своего тату — салона имею маленькую старенькую ...
... перетаскиваем «
» изображение ... часть «
рисунка», ...

Увидел такую красоту на одном буржуйском сайте и решил попробовать сделать – давно уже использую Photoshop только для работы, но никак не для «творчества».
Взял свою фотографию на мосту Золочевского замка. Вообще, конечно, лучше брать какую-то яркую красочную картинку.

Сделал фотографию своей руки с листком белой бумаги.
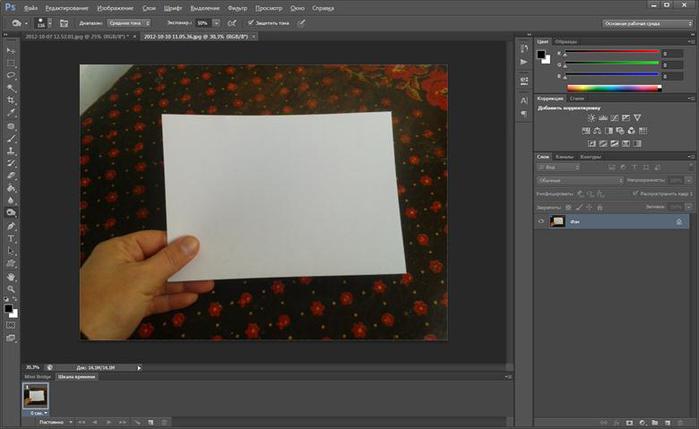
Изображение руки с листком можно найти в Интернете или сфотографировать самим. Или скачать мою фотографию, которую я прикреплю к посту в уже готовом формате PSD (с вырезанным фоном).
Теперь нужно превратить первую фотографию в «карандашный рисунок».
В верхнем меню Photoshop переводим режим отображения слоя в градации серого: «Изображение» (Image) – «Режим» (Mode) – «Градации серого» (Grayscale).

Результат:

Дублируем изображение фона на новый слой (клавиши Ctrl+J).

Инвертируем цвета слоя (клавиши Ctrl+I).
Результат:

Для верхнего слоя указываем режим наложения (Blend Mode): «Осветление основы» (Color Dodge).

Результат:
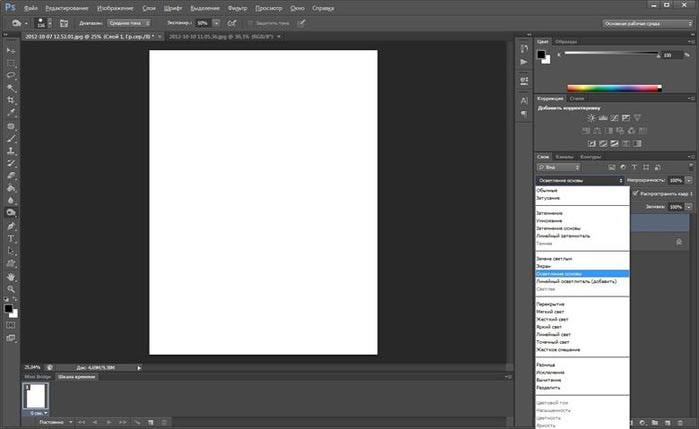
Применяем к слою фильтр «Размытие по Гауссу»: «Фильтра» (Filter) – «Размытие» (Blur) – «Размытие по Гауссу» (Gaussian Blur).

Размер радиуса размытия нужно подобрать самостоятельно, перемещая ползунок. Он зависит от размера изображения.
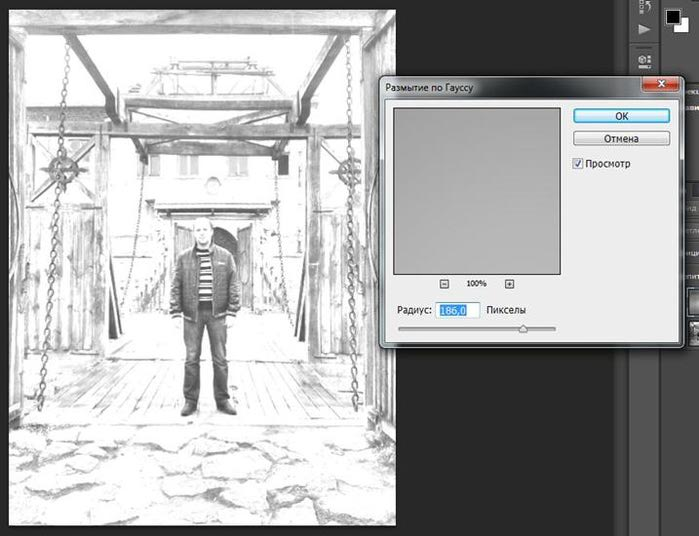
Результат:

Сохраняем копию исходного изображения под новым именем: «Файл» (File) – «Сохранить как» (Save As).
Совмещаем «карандашный рисунок» и исходную фотографию
Открываем еще раз исходную фотографию (здесь у вас кое-что не должно получиться).

С помощью инструмента «Перемещение» (Move, клавиша V) из панели инструментов перетаскиваем «карандашное» изображение на вкладку с оригинальной фотографией.

Конечно же, совмещаем картинки.

Примечание. Вообще, можно сделать так: на «карандашной вкладке» нажать комбинации клавиш Ctrl+A (выделить всё), затем Ctrl+C (скопировать), а затем на вкладке с фото нажать Ctrl+V (вставить) – результат будет тот же самый, и не нужно будет выравнивать слои.
Далее скрываем слой с карандашным рисунком, а под него перемещаем изображение руки с листком.

Промежуточный результат:
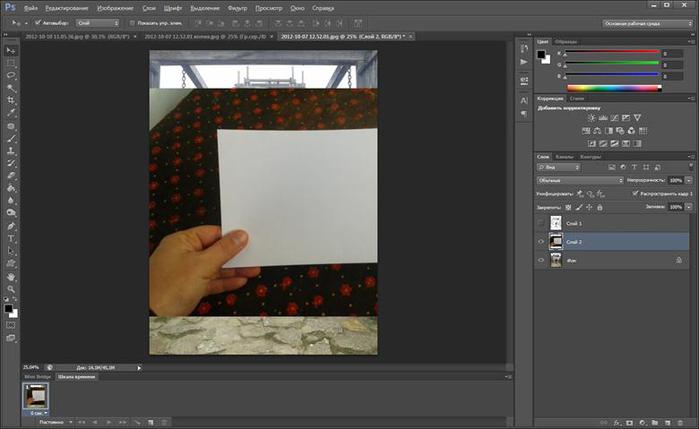
Надеюсь, что этот урок читают люди, имеющие хоть какой-то опыт работы в Photoshop, поэтому не буду подробно рассказывать о вырезании объектов и их трансформации.
Я постарался сделать фотографию светлой руки с белым листком на темном фоне, поэтому с помощью инструмента «Быстрое выделение» (Quick Selection Tool, клавиша W) выделил фон и удалил его. Затем изменил размеры руки с листом с помощью «Свободной трансформации» (Free transform, клавиши Ctrl+T) и переместил в нужное место изображения.
Результат:

Осталось только разобраться со слоями и показать то, что нам нужно на финальном изображении.
С помощью того же «быстрого выделения» выделяем только листок.

Включаем слой «карандашного рисунка» и переходим на него (активируем работу с ним).

Нажимаем клавиши Ctrl+J. Таким образом, мы копируем часть «карандашного рисунка», которая соответствует выделенной области на фото с листком бумаги.
Вот что примерно сейчас можно увидеть на палитре слоев:

А вот что в окне программы:

Теперь удаляем слой «карандашного рисунка» (у меня это Слой 1). Теперь палитра слоев выглядит так:

А окно программы Photoshop так:

Вот, в принципе, и всё. Финальный результат:

По-моему, легко и просто. И красиво получилось :)
Вот еще один пример (возле Унивского мужского монастыря):

Не умеете рисовать, но все же желание научиться выше. С чего же можно начать, попробуйте начать с ...
Не умеете рисовать, но все же желание научиться выше. С чего же можно начать, попробуйте начать с простого рисунка. Он может быть нарисован карандашом или акварелью, с разной тематикой. Лучше за...
[[ This is a content summary only. Visit my website for full links, other content, and more! ]]

