Сохранение дневника LiveInternet на компьютер с картинками. Конвертер XML в HTML
2013-11-07 05:00:01
После того, как мы сохранили дневник (файлы XML) на компьютер первым или вторым способом, мы ...
+ развернуть текст сохранённая копия
После того, как мы сохранили дневник (файлы XML) на компьютер первым или вторым способом, мы можем просматривать их. (Upd: Вот еще способ для браузера Opera, в котором можно скачать сразу все файлы по ссылкам на странице.)
Но, так как изображения в постах размещены на сервере Liveinternet или на других сайтах, куда они загружены, то при отключенном интернет-соединении мы сможем смотреть сохраненные файлы только без изображений. Картинки должны подгружаться на компьютер из Интернета, а они не подгружаются, другими словами.

Чтобы сохранить и картинки на компьютер вместе со страничками, можно преобразовать файлы XML в формат интернет-страниц HTML и пересохранить эти страницы, но уже с изображениями.
Удивительно, но в Сети тяжело найти сервисы или программы, которые перекодируют XML в HTML. Наоборот – сколько угодно, а то, что нам нужно, больше почти никому не надо. Да и сложно это. Поэтому был очень рад найти просто отличную программу Advanced XML Converter. Программа платная, в бесплатной версии она перекодирует и сохраняет только 50% каждого файла. Но, конечно, совсем не трудно найти взломанную умельцами программу.
Конвертация файлов XML в HTML
Сохраните XML-файлы дневника в одну папку. Запустите программу Advanced XML Converter.
В меню программы выберите значок «Open XML» («Открыть XML»). Выберите файл для конвертации. Ниже будет написано, как конвертировать сразу все скаченные файлы, но сначала нужно настроить программу. Хотя, можно и не настраивать…

После открытия файла нужно нажать левой кнопкой мыши на ветку «channel». Не знаю, почему именно так, но без простого нажатия на эту строчку файл перекодируется не весь – только заголовок.
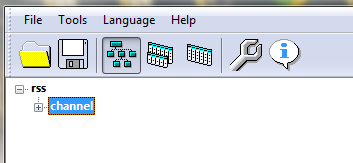
В верхнем меню выбираем «Tools» («Инструменты») и «Field manager» («Менеджер полей»).

Файлы XML – это по большому счету, особые таблицы, которые состоят из строчек и столбиков с видами данных. Можно перекодировать всю таблицу полностью, а можно удалить некоторые столбцы, которые не нужны для простого чтения записей дневника.
Вы можете выбрать всё, что вашей душе угодно, а дальше рассказано, что сделал я. В верхней части снимите «галочки» со всех вкладок, кроме «image» («изображение») и «item» («элемент»).
На вкладке изображений в правом окошке оставьте только «title» («заголовок») и собственно «image» («изображение»).

Порядок пунктов в левом окошке можно менять, если нажать на один из них, а затем передвинуть с помощью кнопок «Up» («Вверх») или «Down» («Вниз»). Я расположил так: номер элемента (ID), заголовок и картинка.
То же самое на вкладке «item»: номер, заголовок, дата публикации («pubDate»), рубрика («category») и описание («description»), то есть, в нашем случае – содержание поста.
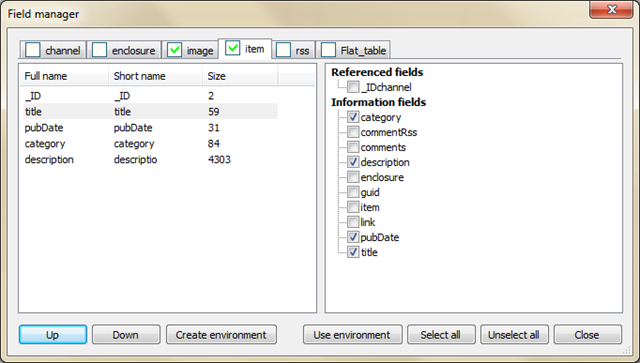
После этого экспортируем таблицы XML в файл HTML. Нажмите на кнопку «Export tables».

В окне экспорта нужно выбрать «All tables to one output file» («Все таблицы в один файл») или «Every table to own output file» («Каждую таблицу в собственный файл») – удобнее, наверное, всё сохранить одним файлом.
Кнопкой «Browse» выбираем папку сохранения («Destination»), тип файла «File type» – «html: Demo». После этого можно просмотреть, что получится (кнопка «View») или конвертировать файл (кнопка «Convert»).

Кстати, кнопка настроек «Options» позволяет указать цвета и границы сохраняемых таблиц.
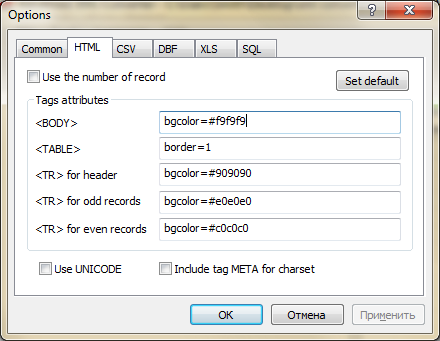
Также настройки можно найти в главном окне за кнопкой с гаечным ключом «Convert options».

Сохранение дневника на компьютер с картинками
Итак, нажали кнопку «Convert» и через несколько секунд откроется страница в браузере с записями нашего дневника в таблице: номер, заголовок, дата, рубрика, текст поста.
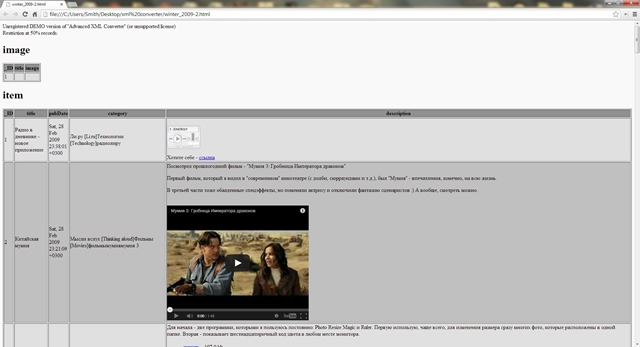
Открытый документ HTML нужно сохранить с вложенными файлами (картинками). Нажимаем известную комбинацию клавиш Ctrl+S и выбираем тип файла «Веб-страница полностью» (в Google Chrome), «HTML-файл с изображениями» (в браузере Opera) и тому подобное. В итоге должен получиться HTML-файл и одноименная папка с картинками и другими файлами. Их нужно всегда держать вместе.
В чем разница? Всё очень просто. Обычный HTML-файл содержит код, где указаны ссылки на изображения. Если в Opera, например, посмотреть свойства этой картинки, то видно, что она загружена на сервер img0.liveinternet.ru и, конечно, будет видна, только если компьютер подключен к Интернету.

В файле HTML, сохраненном целиком, та же картинка будет иметь такой адрес в свойствах – расположена на локальном компьютере, у нас дома, в общем. Для того, чтобы страничка показала ее, Интернет не нужен.
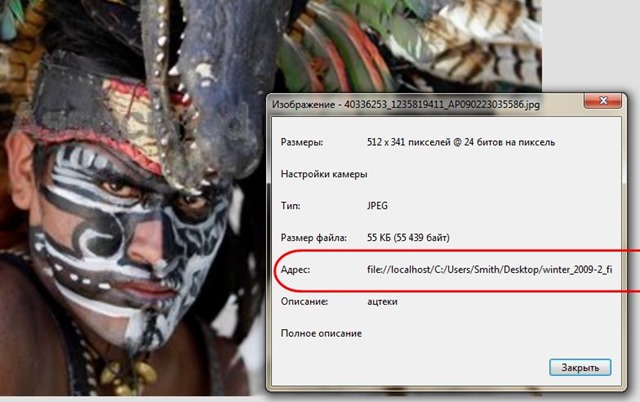
И напоследок, если в верхнем меню программы выбрать «File» («Файл») – «Convert files from folder» («Конвертировать файлы из папки»), то можно перекодировать сразу все сохраненные XML-файлы с записями дневника.

Выберите этот пункт меню, укажите папку-источник (вверху), в один файл или каждый XML в свой HTML (наверное, лучше выбрать свой файл, чтобы браузер не сошел с ума, открывая сразу все страницы дневника), папку назначения, формат выходного файла. Нажать кнопку «Convert» («Конвертировать»).
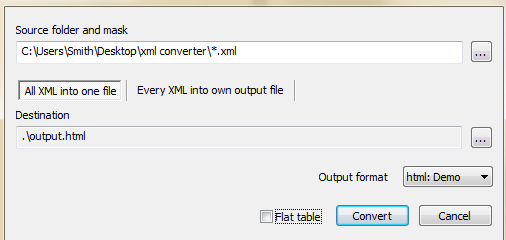
Удачи! Для тех, кто вообще не раздупляется, написан этот пост.
Скачать программу Advanced XML Converter без 50%-го ограничения конвертации файлов XML в HTML можно в оригинале моего поста (ссылка).
Тэги:
computer],
html,
instruction,
liveinternet,
xml,
[internet,
[li.ru.,
браузеры,
дневники,
инструкции,
интернет,
компьютер,
конвертеры,
лиру.,
применению,
программы,
файлы
Как сохранить все ссылки со страницы в браузере Opera
2013-11-06 11:29:27
Дополнение к предыдущему посту о сохранении дневника в браузере Mozilla Firefox с ...
+ развернуть текст сохранённая копия
Дополнение к предыдущему посту о сохранении дневника в браузере Mozilla Firefox с помощью плагина DownThemAll! Спасибо Ростиславу  Rost за подсказку: «В Опере можно скачивать сразу все файлы по ссылкам со страницы без установки всяких дополнений».
Rost за подсказку: «В Опере можно скачивать сразу все файлы по ссылкам со страницы без установки всяких дополнений».
Для работы пользуюсь Google Chrome, а Opera — в основном, для простого просмотра страниц, поэтому даже не подозревал, что в этом браузере есть такая возможность. Но, кстати, быстро нашел. Для нее существует даже комбинация клавиш, что как бы говорит о важности и полезности.

Кроме того, с обычным сохранением файлов формата XML в Opera есть некоторые затруднения, поэтому возможность пакетной загрузки очень даже хороша.
Как скачать все XML-файлы дневника в браузере Opera
Открываем страницу экспорта дневника. В меню «Инструменты» выбираем «Ссылки» (можно использовать комбинацию клавиш Ctrl+Shift+L).
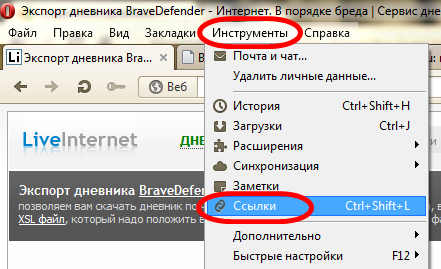
Открывается вкладка со всеми ссылками, которые браузер нашел на странице. Нажимаем на заголовок столбца «Адрес» для сортировки ссылок по алфавиту. Выбираем все ссылки с расширением .xml (файлы записей дневника) — нажмите левой кнопкой на первую ссылку, нажмите на клавишу Shift, нажмите левой кнопкой на последнюю ссылку, отпустите клавишу Shift.
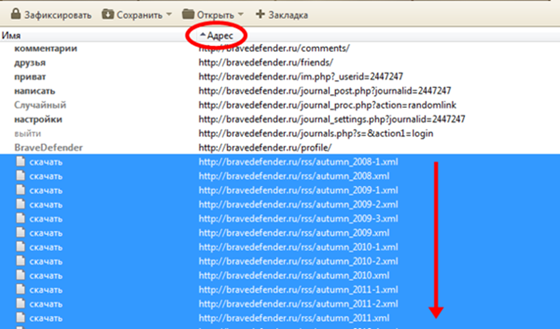
В меню «Сохранить» выбираем «Сохранить в папку загрузки» или «Сохранить по ссылке».
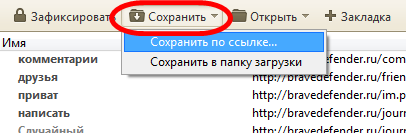
Папка загрузки — это папка, которая у вас установлена для загрузок в браузере Opera. При выборе «Сохранить по ссылке» можно указать папку для загрузки файлов или создать новую.

Нажимаем «OK» и браузер начинает загрузку всех выделенных ссылок.

Мир вам!
Тэги:
computer],
instruction,
opera,
[internet,
[li.ru.,
браузеры,
дневники,
загрузки,
инструкции,
интернет,
компьютер,
лиру.,
применению,
скачивание,
ссылки,
экспорт
Сохранение дневника LiveInternet с помощью браузера Firefox
2013-11-06 04:24:01
Сохранение дневника LiveInternet на компьютер с помощью ...
+ развернуть текст сохранённая копия
Сохранение дневника LiveInternet на компьютер с помощью плагина DownThemAll браузера Firefox. Пакетная загрузка XML-файлов

Все уже прекрасно знают, что с помощью сервиса экспорта записей в формате XML-файлов можно сохранить свой дневник LiveInternet на компьютер и читать его там. О том, как перейти на страницу экспорта и сохранить файлы, написано здесь. Для тех, кто не умеет читать, записал вот это видео.
Раньше была специальная ссылка, а теперь, чтобы перейти на страницу экспорта дневника, нужно добавить к адресу дневника «/export» (слеш и слово «export»). Важно, чтобы вы были авторизованы под своим именем на сайте, иначе вы либо вообще не сможете скачать все записи, либо скачаете их в неправильном формате.
Страница экспорта выглядит примерно так:
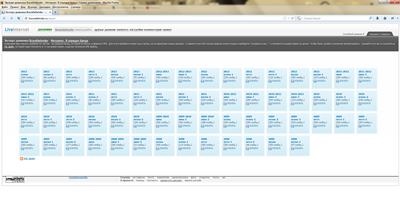
Чем дольше ведется дневник, тем больше файлов по сезонам или даже по месяцам надо будет скачать на компьютер. Можно делать это вручную, а можно использовать браузер Mozilla Firefox.
Кажется, только для этого браузера придумано дополнение-плагин, которое может скачивать файлы по ссылкам, размещенным на странице. И это очень печально. (Чтобы не было очень уж печально, прочитайте пост о такой возможности в Opera.)
Собственно говоря, я бы уже давно не пользовался Firefox, да и не пользуюсь им для работы или просмотра сайтов. А не удаляю его только из-за этого плагина под названием DownThemAll! (типа, «Скачай их всех!») и еще одного чудесного плагина – Download Helper. Вообще, сейчас запускаю Firefox только если нужно что-то скачать с помощью этих дополнений – очень удобно, очень быстро и очень надежно.
Браузер Firefox на русском можно скачать на официальной странице:http://www.mozilla.org/ru/firefox/new/ (без всяких Яндекс Баров, Мейл.ру Агентов и подобного).
Чтобы установить плагин DownThemAll!, нужно в верхнем меню браузера Firefox выбрать «Инструменты» > «Дополнения». Также это открывается с помощью комбинации клавиш Ctrl+Shift+A.

Слева выберите «Получить дополнения».
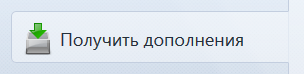
Справа вверху введите для поиска, например, «downthemall» или «down them all» и тому подобное. Нажмите на поиск.

Когда дополнение DownThemAll! будет найдено…

…нужно будет в его строке справа нажать кнопку «Установить».

После установки для включения плагина нажмите ссылку «Перезапустить сейчас» или самостоятельно закройте браузер и снова откройте.
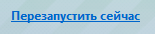
Скачивание XML-файлов записей дневника с помощью плагина Firefox DownThemAll!
Перейдите на страницу экспорта дневника, авторизуйтесь на Liveinternet (укажите вверху страницы ваши логин и пароль).
В верхнем меню Firefox выберите: «Инструменты» > «DownThemAll! Инструменты» > «DownThemAll!»



Откроется окно плагина со списком файлов, ссылки на которые есть на странице экспорта. Можно вручную отметить те, которые надо скачать (XML-файлы), но не для этого мы устанавливали плагин.
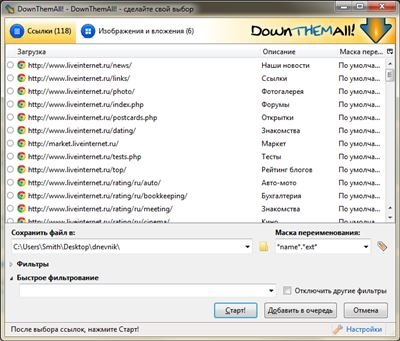
Указывает настройки:

«Сохранить файл в» – папка для сохранения файлов, «Маска переименования» – должно быть имя и расширение (*name*.*ext*), «Быстрое фильтрование» – укажите расширение .xml. Отключите другие фильтры и нажмите кнопку «Старт».
Начнется загрузка всех XML-файлов записей дневника по сезонам в указанную папку.
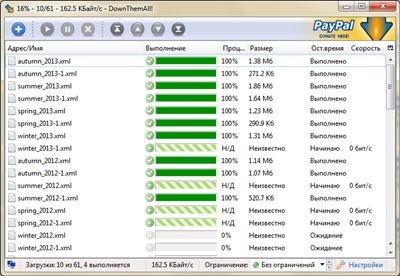
Если записей много, то загрузка может занять довольно продолжительное время!
В следующий раз расскажу, как из XML-файлов сделать HTML-файлы, чтобы сохранить все страницы дневника на компьютер вместе с картинками и просматривать свои записи, не опасаясь, что картинки пропадут, даже без доступа к Интернету.
Вероятно, здесь появится быстрее. Там, кстати, справа на странице можно подписаться на обновления блога на почту.
Серия сообщений "Перенос LiRu на WordPress":Подробная инструкция по переносу блога на WordPress
Часть 1 - Вид файлов в папке Windows 8
Часть 2 - Экспорт дневника на компьютер
...
Часть 11 - Видео. Установка WordPress на хостинг. Перенос дневника LiveInternet на WordPress
Часть 12 - Видео. Импорт записей LiveInternet в WordPress. Перенос дневника
Часть 13 - Сохранение дневника LiveInternet с помощью браузера Firefox
Тэги: computer], downthemall!, firefox, instruction, liru, liveinternet, wordpress, xml, [internet, [li.ru., браузеры, инструкции, интернет, компьютер, лиру., перенос, плагины, применению, сохранение, файлы
Безумье сильных требует надзора
2013-11-01 15:00:45
Вот, не могу решить для себя одну проблему. Читать или не читать комментарии к посту Валентина ...
+ развернуть текст сохранённая копия
Вот, не могу решить для себя одну проблему. Читать или не читать комментарии к посту Валентина об установленной для всех стандартной схеме оформления дневников? Там сейчас 28 страниц воплей, проклятий, тупизма и долбодятлизма. Выдержит ли моя нежная аура поток этого феерического бреда. Проверить, что ли...
Кстати, что не так с фото... Хм.

Тэги: aloud], nonsense], [concrete, [thinking, бред, вслух, дизайн, дневники, комментарии, конкретный, лиру, мысли
Как удалить свой дневник на ЛиРу и восстановить его обратно?
2013-11-01 11:39:54
... дневник на ЛиРу и восстановить ... блог на ЛиРу, вы удаляете ... вы авторизовались на ЛиРу, надо попробовать ...
+ развернуть текст сохранённая копия
Что-то в последнее время слишком часто стали задавать с личных сообщениях вторую половину вопроса из заголовка. Поэтому решил никому не отвечать там (потому что, если вы забыли, я вообще нигде не отвечаю на вопросы по ЛиРу, тем более, в личных сообщениях).
Пусть это будет
небольшим дополнением в  Часть 1. Удаляем блог на ЛиРу
Часть 1. Удаляем блог на ЛиРу Для этого надо зайти в настройки своего дневника или даже блога и там нажать на кнопку

Или сразу перейти по этой ссылке:
http://www.liveinternet.ru/settings/#lnk/blog/general/delete Там надо поставить одну галочку (красная рамка на скриншоте ниже) и нажать на красную кнопочку "Удалить" (синяя рамка на скриншоте ниже):
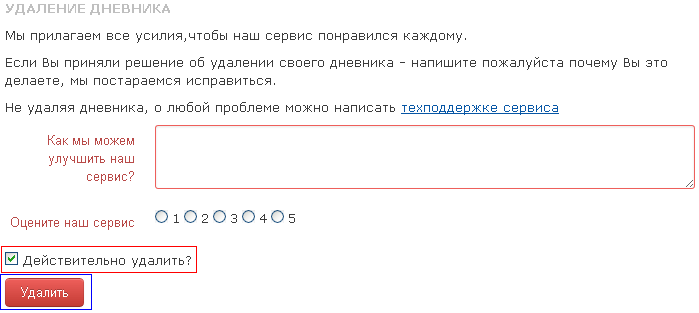
Если вы предпочитаете "старое оформление настроек", то там всё примерно так же (и уже было описано мною давным-давно при описании "
общих настроек"):

Тут надо обратить на галочку (жёлтая рамка на скриншоте выше) и нажать на кнопку "Удалить".
Собственно, вот и всё. Ваш блог удачно удалён, можете спать спокойно.
Часть 2. Восстанавливаем удалённый блог на ЛиРу Если вы вдруг возжелаете восстановить удалённый вами блог на ЛиРу, это можно сделать практически в любой момент. Тут хочу обратить небольшое внимание вот на что.
Когда вы удаляете блог на ЛиРу, вы удаляете только его содержимое. Но ваш логин и пароль сохраняются в целости и сохранности. Если вы вдруг забыли и то, и другое, то вам сначала нужно их восстановить. Как это сделать можно узнать, прочитав сообщение "Что делать, если забыли пароль?".
После того, как вы авторизовались на ЛиРу, надо попробовать зайти посмотреть на свой дневник. И что вы увидите? Примерно вот это:

Восстановить удалённый дневник очень просто. Надо просто нажать на ссылку "восстановить":
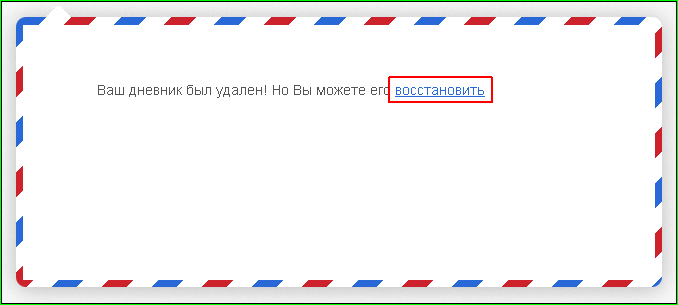
Вот и всё!

Тэги: блог, восстановление, дневник, лиру, удаление