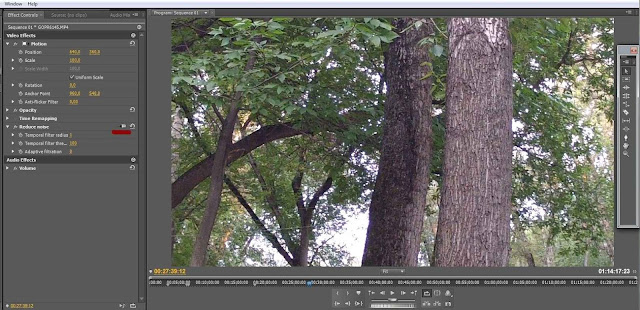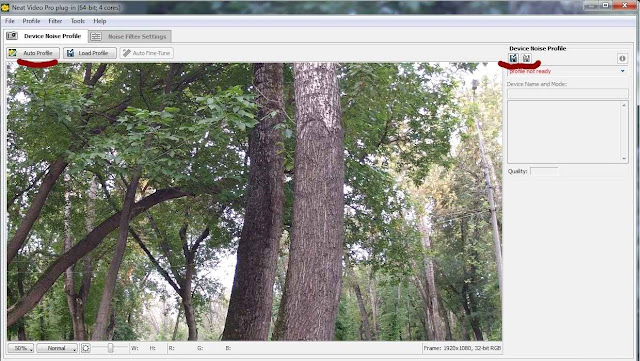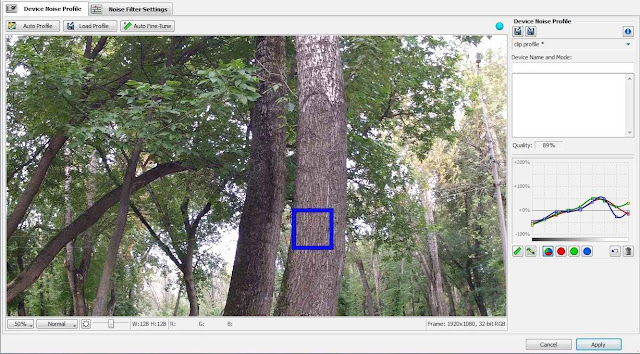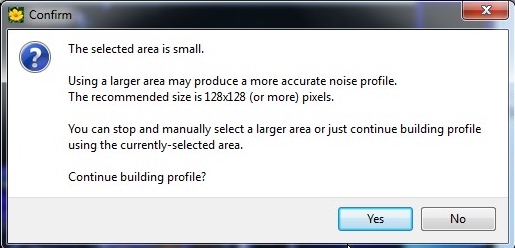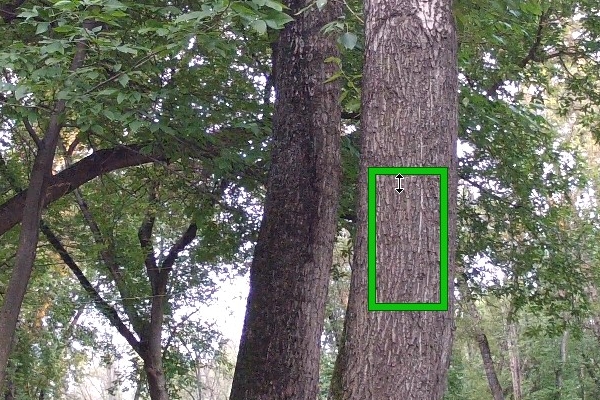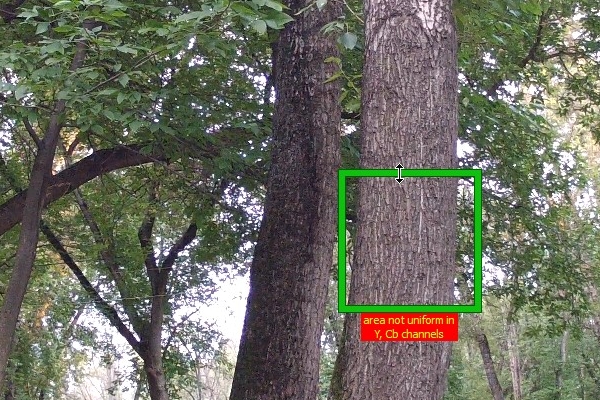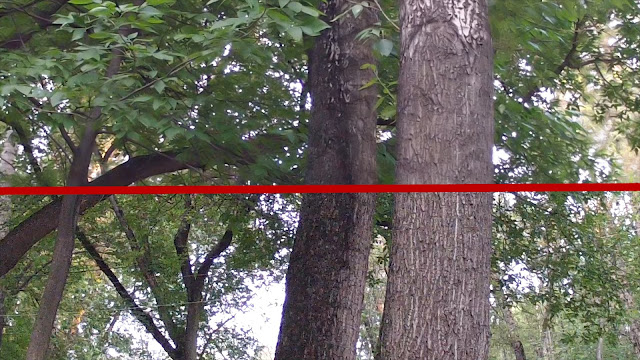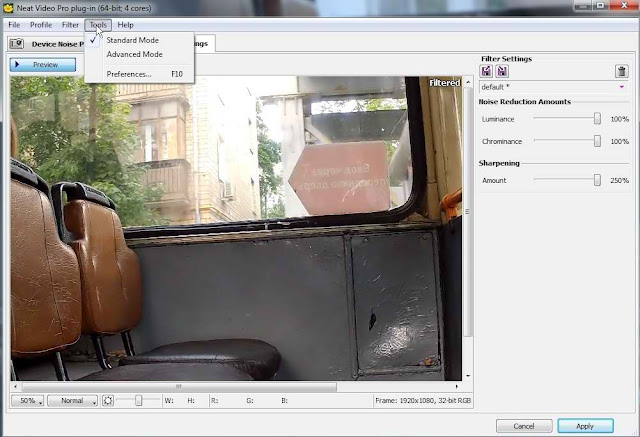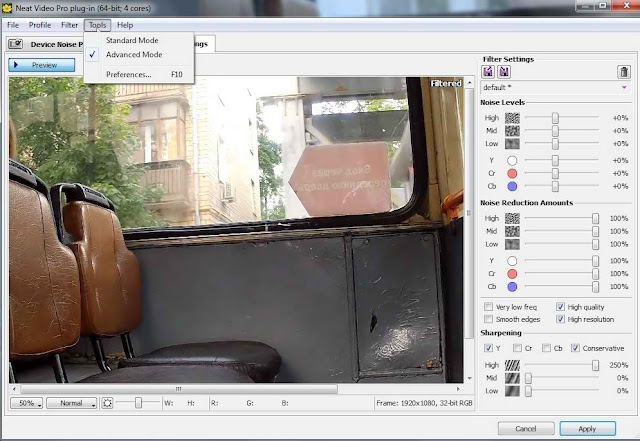Влюбленные любят вспоминать красивую легенду об андрогинах – существах с признаками обоих полов, ...
... переносит метод сурового
всяческой инициативы на ...
... в грустном и
состоянии. Но кто ...
Очень часто при видеомонтаже готового материала оказывается, что часть исходников ...
Очень часто при видеомонтаже готового материала оказывается, что часть исходников снималась с недостаточным освещением и на них заметен шум, который явно будет воспринят заказчиком как брак видеосъемки. В такие моменты не имеет значения, что именно этот заказчик сэкономил полторы тысячи рублей на паре дополнительных световых приборов. Доказывать элементарные вещи часто бывает бесполезно и поэтому приходится искать выход из ситуации.
Иногда вы учитесь снимать видео на фотоаппарат или фиксируете на любительскую видеокамеру любимую тещу, но солнце вдруг предательски закатывается за горизонт, автоматика на камере поднимает чувствительность и в итоге лицо любимой мамы супруги оказывается покрыто переливающимися красно-синими точками. Такое может грозить не только скандалом, но и разводом. Как в таких случаях исправить видео и избежать неприятных последствий? Просто! На помощь приходит плагин Neat Video Reduce Noise.
Плагин для программ нелинейного монтажа видео Neat Video на сегодняшний день является лучшим инструментом для удаления шума, дающим наиболее качественный результат. Это не удивительно, ведь алгоритмы, используемые плагином были разработаны конторой, работающей по заказам Пентагона и НАСА и по своей сути Neat Video Reduce Noise это результат своеобразной конверсии по американски.
Для того того, чтобы получить наилучший результат важно освоить основные этапы работы с Neat Video. Плагин подцепляется ко всем основным монтажным программа с практически одинаковым интерфейсом, поэтому рассматриваемый пример работы в среде Adobe Premiere Pro актуален в качестве бесплатного урока видеомонтажа и для других, таких как Sony Vegas Pro.
После перетаскивания значка Reduce Noise на обрабатываемый клип, расположенный на таймлайне в интерфейсе Adobe Premiere Pro, следует вызвать рабочее окно плагина путем клика на вкладке Video Effects на квадратный значок с маленькой черной стрелкой напротив надписи Reduce noise.
Забегая вперед, стоит заметить, что параметры под надписью Reduce noise до анализа плагином клипа не активны и изменять их параметры не стоит.
После перехода открывается интерфейс плагина, в котором предстоит работать дальше.
Для обработки видео Neat Video требуется профиль с заданными параметрами. Профили под определенные задачи могут храниться у вас на компьютере и вызываться для применения на клипе. Вы можете изменять их и сохранять для последующего использования, однако даже при съемке на одну камеру, зашумленность разных клипов редко бывает одинаковой по цвету, интенсивности и контрастности, поэтому особенно заморачиваться с сохранением профилей не стоит, а проще и удобнее каждый раз использовать функцию автопрофиль с последующей ручной корректировкой.
Кликаем по панельке Auto Profile и Neat Video показывает нам синий квадрат на той области изображения, которую он выбрал для анализа и создания алгоритма шумоподавления.
Правильный выбор этой области оказывает существенное влияние на результат работы.Чем меньше контрастных деталей внутри области анализа и чем однороднее ее цветовая палитра, тем качественнее будет произведено удаление шума. При наличии в клипе множества контрастных и разноцветных деталей автоматика может давать сбой и тогда появляется такое сообщение:
Ничего страшного в этом нет, просто с этого места придется поработать руками. Левой кнопкой мыши можно перемещать область анализа, а, наведя на границы прямоугольника, изменять его размеры. При этом границы будут уже не синего, а зеленого цвета, что означает редактирование пользовательского профиля.
В выскочившем сообщении жмем Yes, вручную увеличиваем размер области анализа и перетаскиваем ее на нужное место. Вот такое расположение зоны анализа даст хороший результат:
А вот при таком удаление видео шума будет менее эффективным:
Иногда Neat Video показывает под областью анализа надпись, сообщающую о том, что "выбранный участок неоднороден" в области одного или двух цветов из его цветовой палитры. Выбирать область анализа следует так, чтобы эти надписи не появлялись.
После того как область анализа выбрана, жмем на кнопку Apply и через пару секунд видим результат:
Можно экспериментировать и размещать область анализа в разных частях кадра клипа, отображаемого в окне плагина. Иногда получается более качественный результат, чем с первой попытки. Важно понимать, что в окне плагина отображается тот кадр клипа, на котором стоит ползунок на таймлайне в Adobe Premiere. Выбирать кадр для анализа следует до перехода в интерфейс Neat Video.
Если полученный результат вас не устраивает, то в плагине существуют дополнительные возможности для его корректировки.
Кликаем по надписи Noise Filter Settings, далее по кнопке Tools и получаем возможность выбора между Standard Mode и Advanced Mode- стандартным и расширенным режимами ручной настройки шумоподавления.
Универсальных рекомендаций по настройке параметров не существует, но в любом случае придется искать разумный баланс между излишним замыливанием и сохранением остатков шума. В Standard Mode всего три ползунка и работа с ними проблем не вызовет.
Более интересные возможности предоставляет Advanced Mode.
Тут предусмотрены возможности раздельной корректировки компонентов шума в зависимости от их размеров и цвета.
Уровень зашумленности и степень шумоподавления можно регулировать отдельно по цветовым составляющим и по размерам частиц шума. Нижняя секция Sharpening отвечает за резкость, т.е. фактически за тот же разумный баланс между излишним замыливанием и сохранением остатков шума.
После того как все манипуляции совершены, нужно нажать Apply и закрыть окно плагина. На таймлайне монтажной программы будет находиться клип, обработанный в денойзере Neat Video.
Функции плагина, которые расположены под заголовком Reduce noise дополняют и местами дублируют его основной функционал. Так ползунок Temporal filter threshold отвечает за уже неоднократно упоминавшееся в статье замыливание. Тем не менее можно с ними поэкспериментировать. После просчета области анализа изменение их параметров влияет на изображение. Интересно, что для параметров из вкладки Video Effects можно создавать ключевые точки и задавать динамическое изменение параметров на протяжении клипа.
Из недостатков Neat Video можно отметить только его плохую совместимость в рабочей среде Adobe Premiere Pro с другими эффектами на обрабатываемом клипе. Если работу в реальном времени параллельно с простым эффектом цветокоррекции Neat Video выдержит, то при применении сложных эффектов от Adobe или наложении на клип эффектов от сторонних производителей плагин может зависнуть сам и привести к зависанию программы. Поэтому лучше сохранить обработанный кусок видео отдельным файлом и потом заново загрузить его в Adobe Premiere для дальнейшей обработки и монтажа.
ProDAD Mercalli. Как работать с плагином стабилизации видео