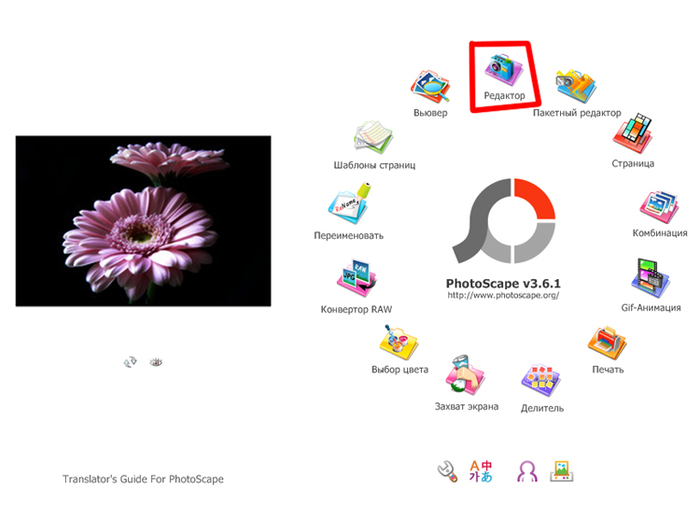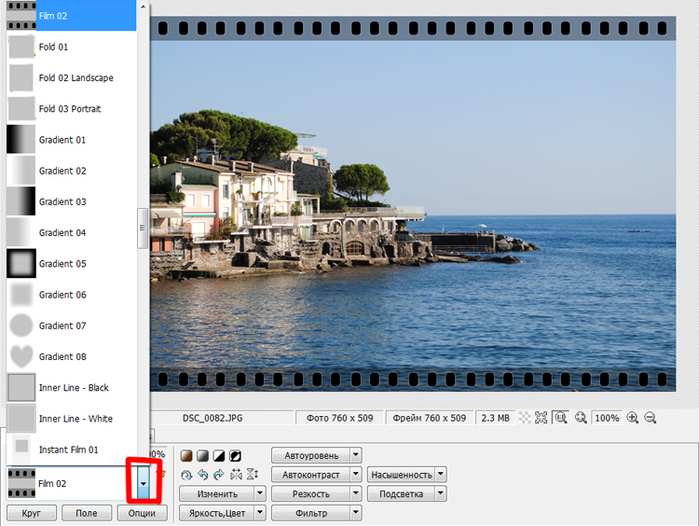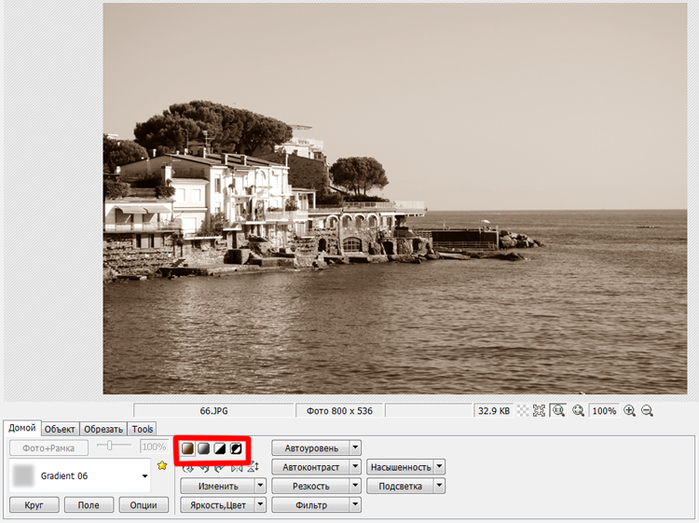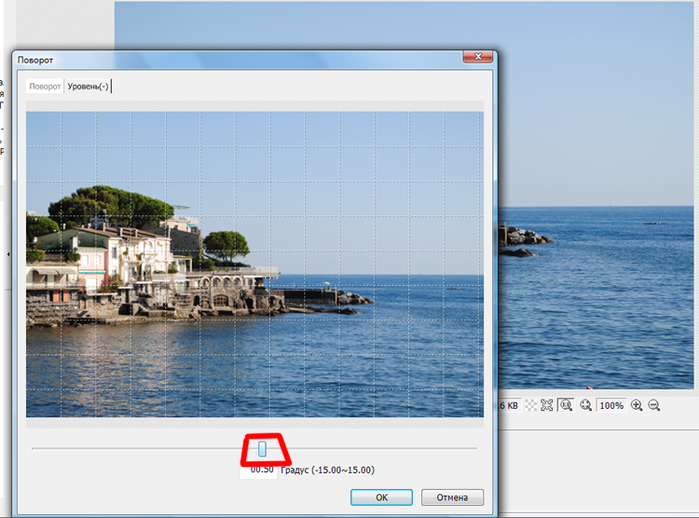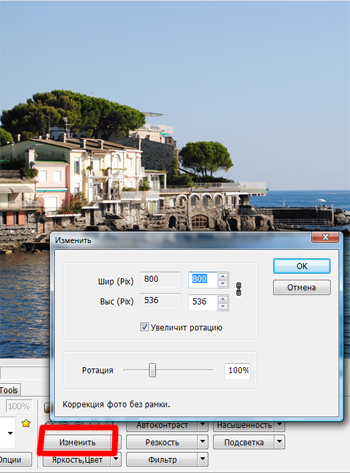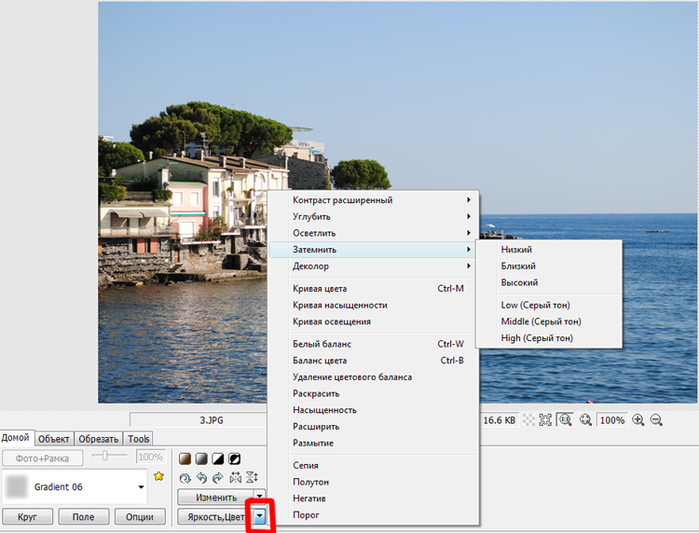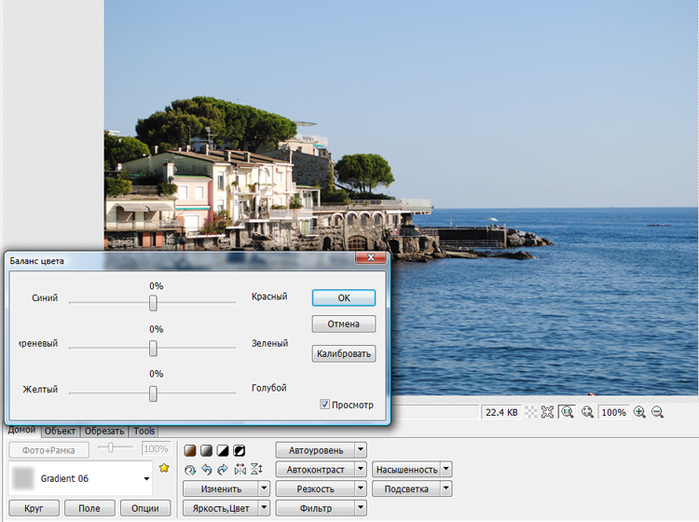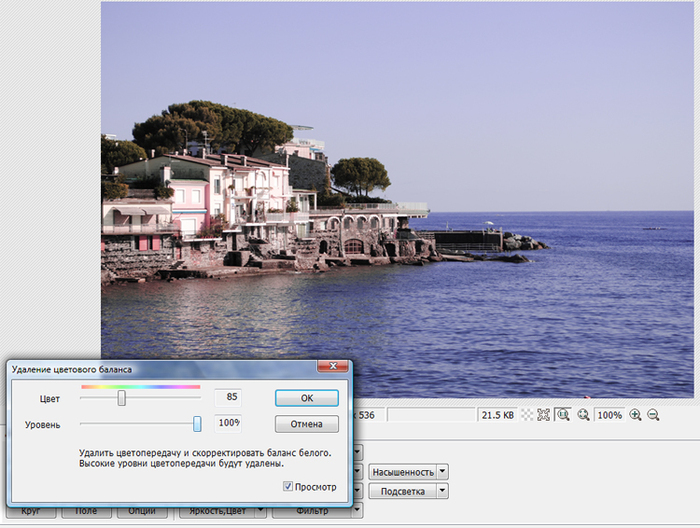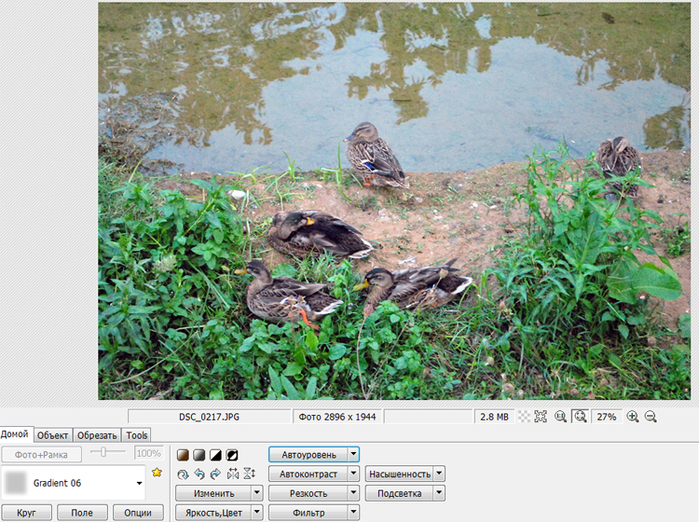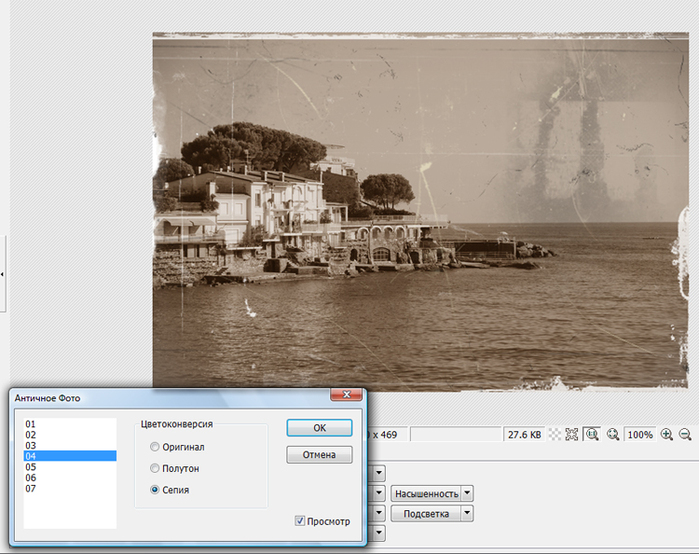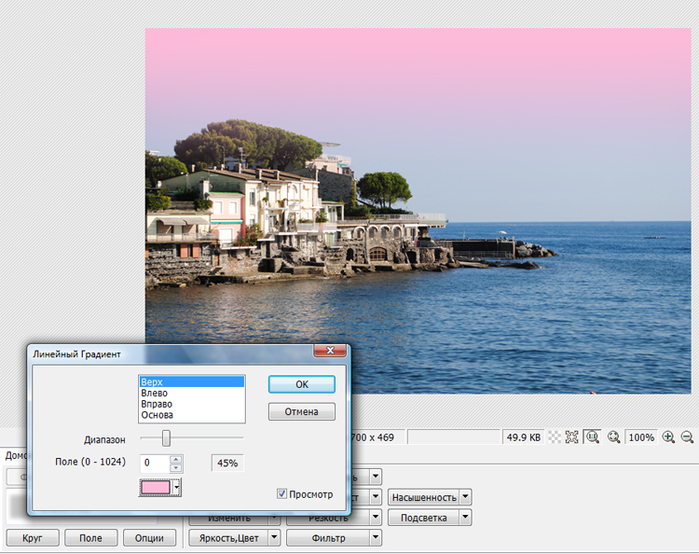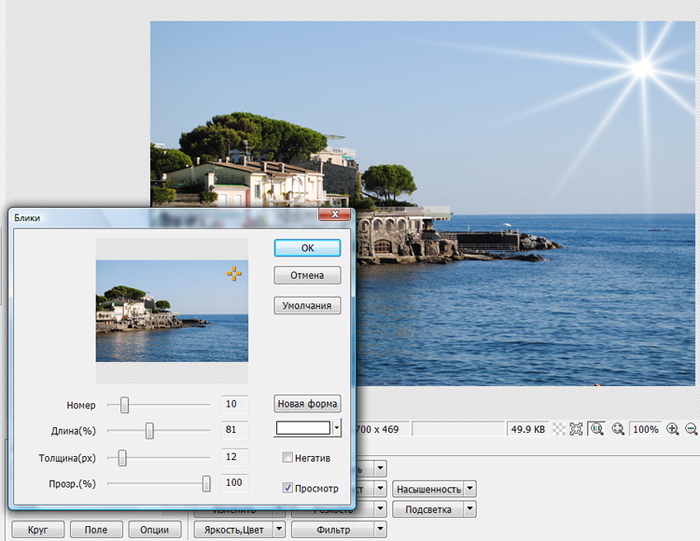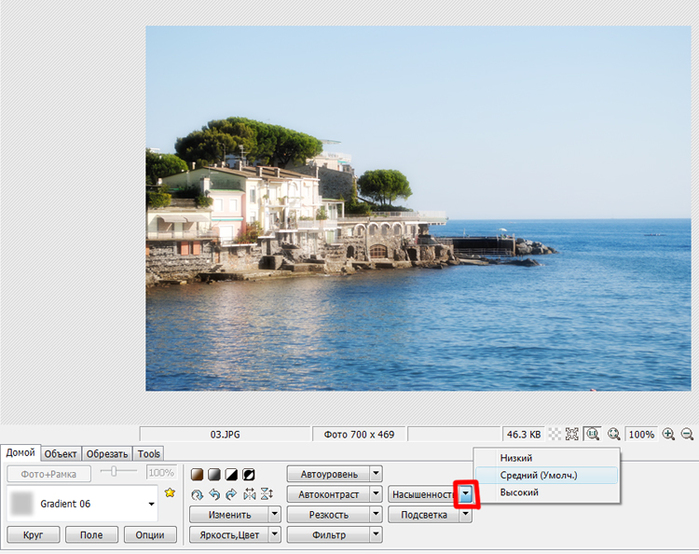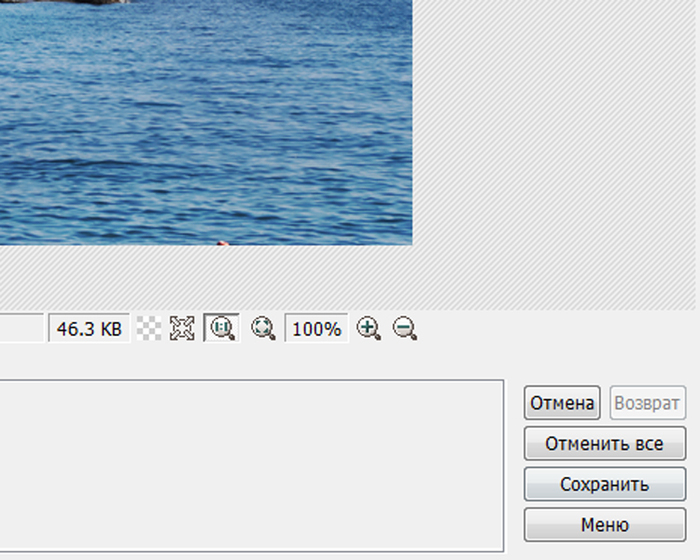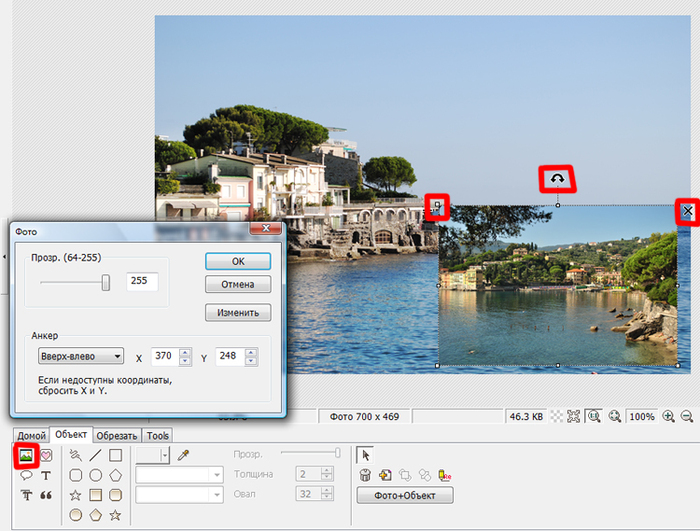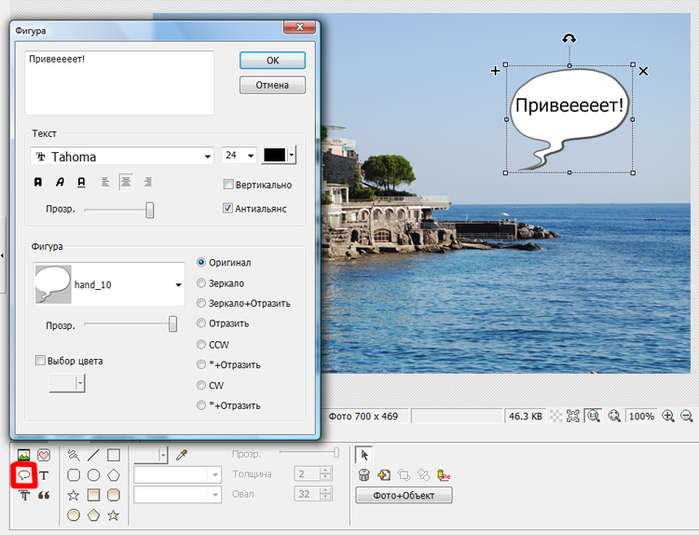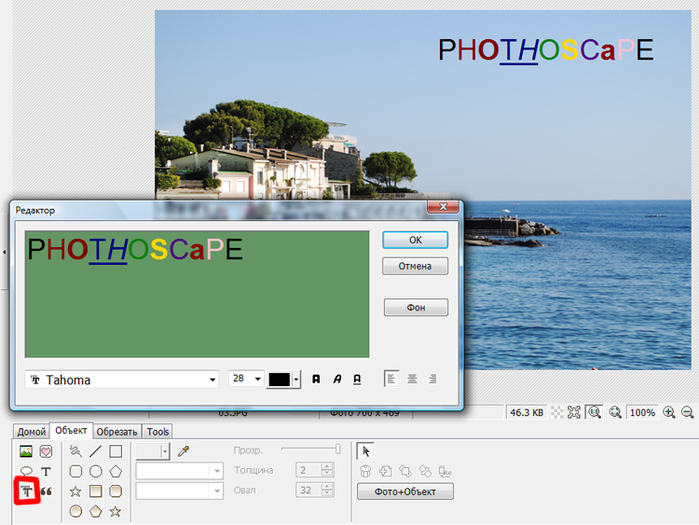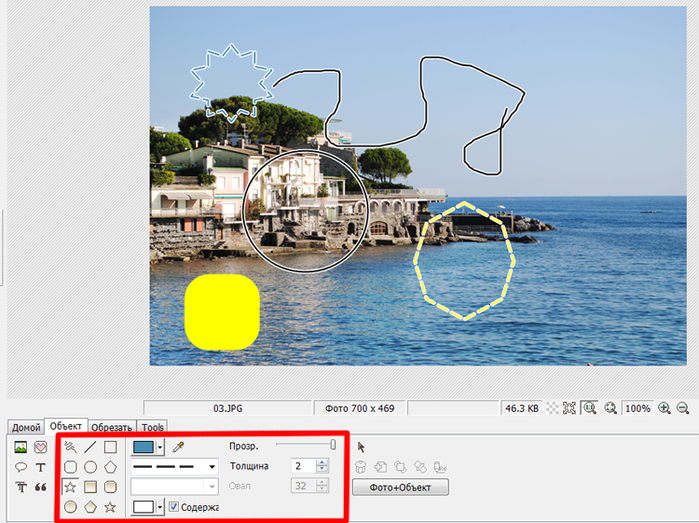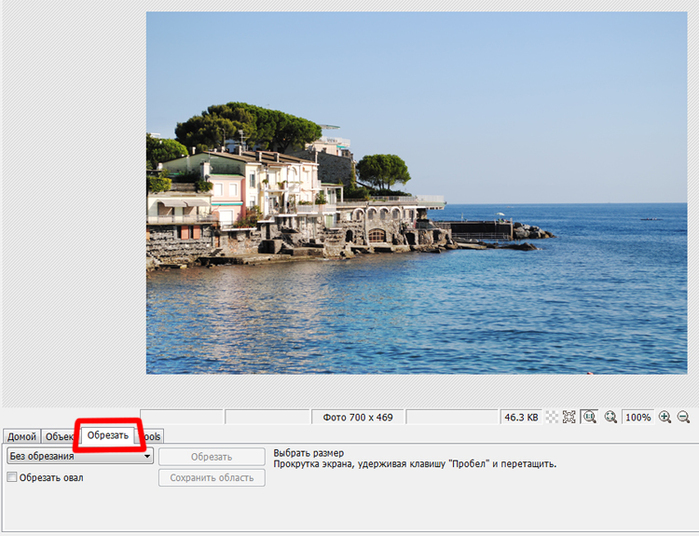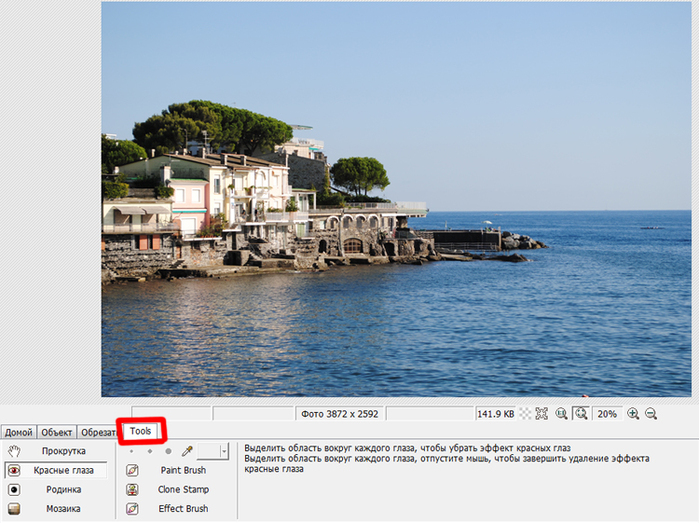... >
Часть ...
Во какую штуку нашла! И сразу к себе в норку потащила))
Как встать, сесть, лечь, как повернуть голову? Девушки, чья жизнь не связана с постоянными съемками, теряются на фотосессиях. Опытный фотограф сам подсказывает модели, как ей следует повернуться и как держать руки. Новичкам же рекомендую использовать эту шпаргалку: в ней собраны основные выигрышные позы для девушек.
1. Для начала простая поза для портрета. Модель должна взглянуть через плечо. Обратите внимание, какой необычный интересный портрет может получиться, если сфотографировать девушку в той же позе, но под другим углом.

2. На портрете руки, как правило, не видны, по крайней мере, они не доминируют. Вы можете создать интересную фотографию, попросив модель поиграть с различными позициями рук у лица.

3. Вы, возможно, знакомы с правилом третей. Похожий результат может быть достигнут использованием диагоналей. Также помните, что вам необязательно держать камеру всё время прямо, наклонив её, вы можете получить новый, интересный ракурс.

4. Милая фотография получится, если модель будет сидеть, сдвинув колени. Фотографировать лучше немного сверху.

5. Искренняя и привлекательная поза, когда модель лежит на земле. Опуститесь на землю рядом и фотографируйте с этого уровня.

6. Одна из вариаций предыдущей позы — модель лежит на животе, опираясь руками на землю. Очень здорово выглядит, если фотография сделана в поле, среди луговых цветов.

7. Удивительно простая, но совершенно потрясающая и выигрышная поза — модель лежит на спине. Делайте снимки с уровня земли, двигаясь вокруг модели. Попросите её иногда изменять выражение лица, положение головы и рук.

8. Ещё одна простая поза, которая отлично подойдёт для девушек с любым типом фигуры. Попросите модель изменять положения рук и ног, фокусируйтесь на глазах.

9. Игривая и милая поза. Отлично смотрится, если модель лежит практически на любой поверхности: кровать, трава, песчаный пляж. Снимайте под небольшим углом, сфокусировавшись на глазах.

10. Гордая и простая поза. Модель сидит на земле. Поза подчёркивает осанку и тонкий профиль.

11. Модель сидит на земле. Эта поза искренняя и открытая. Попробуйте сфотографировать под разными углами.

12. Великолепная поза, чтобы продемонстрировать красоту телосложения модели. Отлично смотрится, если силуэт выделяется на ярком фоне.

13. Непринужденная поза. Попросите модель поэкспериментировать с положением рук, поворотами и наклонами.

14. Элегантная поза. Модель стоит полубоком, руки — в задних карманах брюк.

15. Обольстительная поза, когда модель стоит чуть наклонившись. Такая поза позволяет тонко подчеркнуть формы модели.

16. Чувственная поза. Хорошо подойдёт, если у модели подтянутая, изящная фигура. Руки над головой дополнительно вытягивают фигуру, что позволяет продемонстрировать рельеф.

17. При фотографировании модели в полный рост возможно огромное количество вариаций. Поза на иллюстрации — это только отправная точка для множества экспериментов. Попросите модель менять положение тела, рук, головы и глаз.

18. Расслабленная поза: модель опирается на стену. Она может опираться одной ногой или руками. Попробуйте несколько вариантов.

19. Принципы таких снимков в полный рост просты: тело должно быть изогнуто в форме буквы S, руки расслаблены, а вес тела перенесён на одну ногу. На таких фото хорошо выходят девушки с подтянутой фигурой.

20. Притягательная поза для девушек со спортивной фигурой. Поэкспериментируйте и найдите вариант положения тела, в котором рельеф будет выглядеть наиболее привлекательно.

21. Романтичная и нежная поза. При помощи драпировок из ткани можно сделать очень чувственные фотографии.

Это основные позы, которые смотрятся всегда хорошо. Помните, что на иллюстрациях лишь отправные точки. Каждая из этих поз имеет множество вариаций. Просите модель менять положение рук, головы, тела, выражение лица. Наблюдайте и ищите для каждой девушки наиболее выигрышный ракурс. Снимайте под разными углами и с разной освещенностью. Творите, и ваши фотографии получатся неповторимыми.
Источник videla.ru
Серия сообщений "Фотоуроки":
Часть 1 - Обязательно к прочтению
Часть 2 - Режимы съемки
...
Часть 13 - Памятка начинающему фотографу
Часть 14 - Обработка фотографий для ленивых
Часть 15 - Выигрышные позы для женских снимков
Зачастую человек, который хочет приобрести фотоаппарат, сталкивается с трудностью выбора. Он не ...
... >
Часть ...
Уже писала об этой програмке, но вот снова возник вопрос и решила посветить целый пост замечательному фото-редактору Photoscape
http://photoscape.org/ps/main/download.php

Програмку я эту бесконечно обожаю и если не требуется серьезно вмешательство фотошопа, то для обработки фоток пользуюсь только ей. Сейчас расскажу почему)
Скачав и установив прогромулину (весит она мало, скачивается бесплатно), запускаем. Видим главное меню. Разделов в меню много, но сегодня разберем самый важный (про остальные как-нибудь потом)
Называется этот раздел РЕДАКТОР
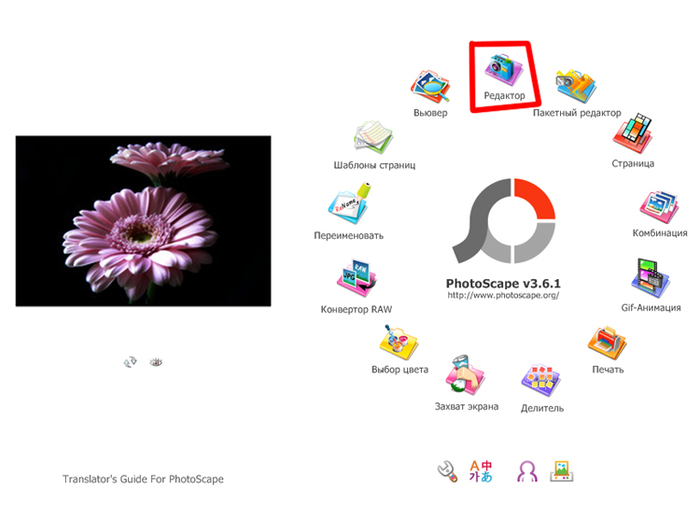
Кликаем на него. Открывается новое окно, в котором мы и будем улучшать наши фотографии.

В верхнем левом углу у нас обзор папок. Выбираем папку, где хранятся фотографии. В нижнем левом углу отображаются фотографии, хранящиеся в папке. Кликаем по нужной фотке и она появляется в центе нашего редактора.
Итак, чем богат редактор и как мы можем сделать из нашей фотографии если не конфетку, то хотя бы приличный снимок.
Начинаем слева направо.
Рамки
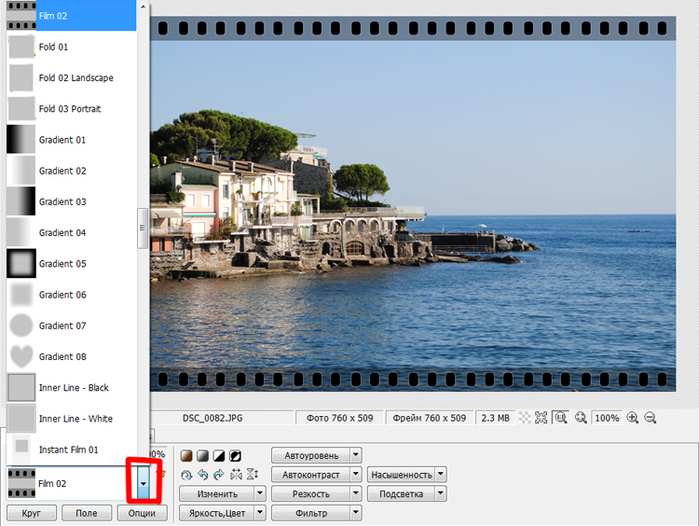
Кликаем на кнопочку, отмеченную красным маркером и вылезает целый список разных рамок. Тут же находится бегунок с цифрой 100%. Передвигая бегунок мы можем увеличить или уменьшать размер рамки. Если рамка кажется слишком маленькой, значит у вас очень большая фотография (как уменьшить ее размер - чуть позже).
Рекомендую пересмотреть все фоторамки и выбрать то, что больше всего приглянется. Варианты там самые разные. Например, вот такие:




Здесь же, под списком рамок есть кнопочка "круг". При ее нажатии всплывает окошечко. Поиграв с размерами и цветами получаем наши любимые скругленные края:

Рядом еще две кнопки "Поле" и "Опции". Принцип там тот же. В Поле у нас в качестве рамки обычный цветной прямоугольник, а в опциях на фото накладывается пунктирная линия. В Поле можно менять ширину сторон, т.е. где-то линию делать толще, где-то тоньше. В Опциях есть несколько видов пунктирной линии, можно задавать интервал, толщину, степень скругления углов.


Эффекты
Рядом с фоторамками есть 4 кнопочки: добавить фотке эффект серпии, перевести в черно-белое, порог и негатив.
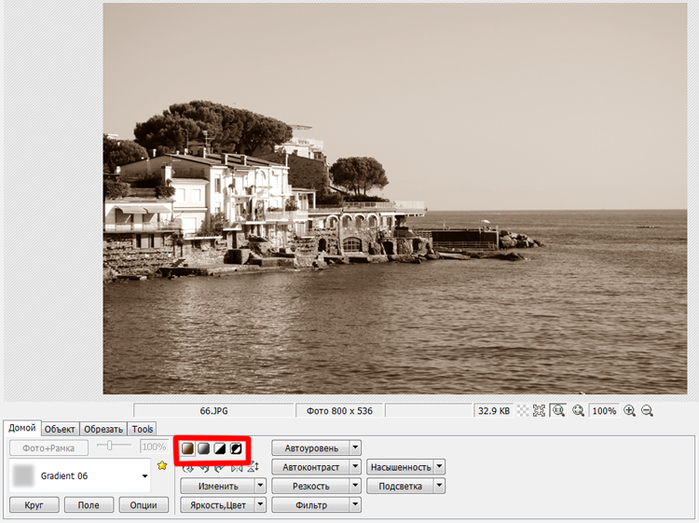



Под этими кнопками есть стрелочки, чтобы повернуть фотографию по часовой, против часовой, отобразить ее горизонтально, вертикально. И самая замечательная кнопочка, стоящая первой - Поворот Произвольный. Вот про нее отдельно. Щелкаем, открывается окно:
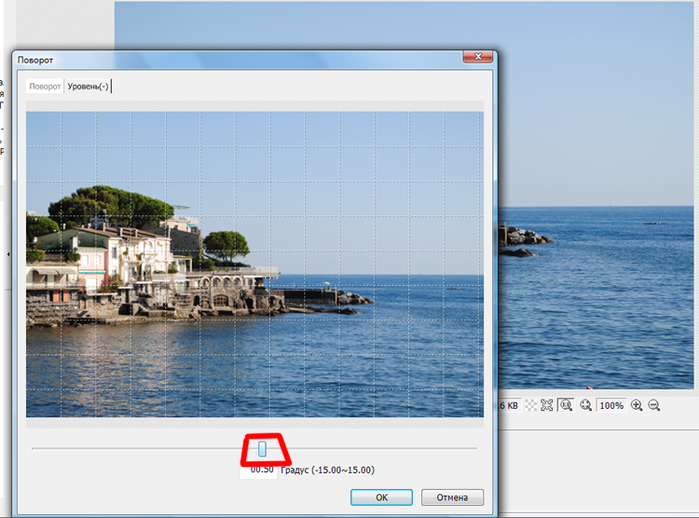
Передвигая бегунок, мы поворачиваем фотографию. В чем польза этой кнопки: благодаря клеточкам сразу видно - завален у вас горизон или нет. И двигая бегунок, мы можем легко поправить дело и выровнять фотографию.
Размер фотографии
Опять же, очень полезная штука, когда надо быстренько уменьшить размер фотки.
Варианта два. В первом случае выбираем готовый размер. Во втором - сами выставляем нужные параметры

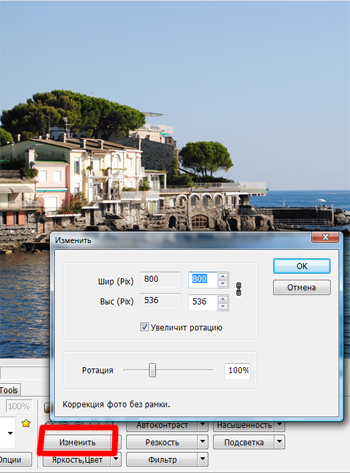
Яркость, цвет
первый вариант:
Нажимаем на выделенную кнопочку и получаем окно, где можно в свое удовольствие крутить настройки и наблюдать как они влияют на фотографию.

Второй вариант:
Либо нажать на соседний треугольничек и всплывет по сути та же самая штуковина, только настройки в ней усредненные: минимум, средне, максимум
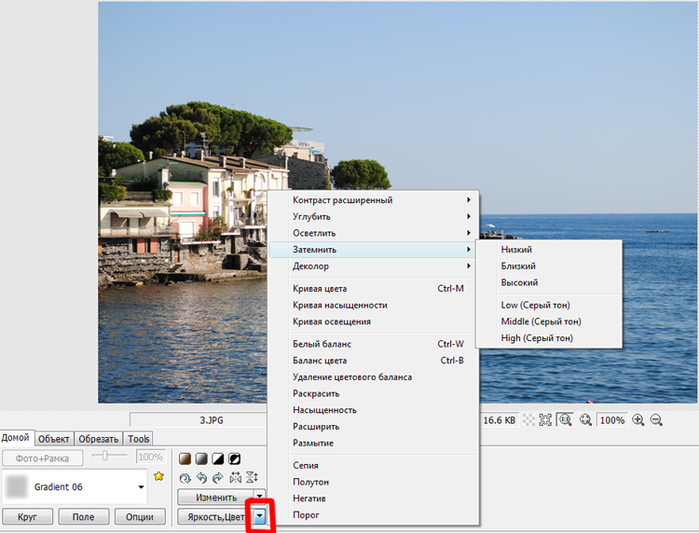
Остановимся на этих настройках подробнее.
Контраст расширенный:
Низкий, Близкий, Высокий



Разница между темными и светлыми участками становится отчетливей.
Углубить:
Низкий, Высокий, High (Серый тон)



Осветлить:
Низкий, Высокий, High (Серый тон)



Лучше всего, конечно, либо вручную настраивать все эти параметры, либо выбирать вариант Близкий.
Затемнить:
Низкий, Высокий, High (Серый тон)



Деколор:
Всплывает шкала с циферками. Чем выше цифра, тем меньше красок останется на фото. При -7 получается вот так:

Дальше идут кривые, при помощи которых можно так же настроить освещение. Но говорю сразу - кривые - это штука геморная. Там надо знать всякие тонкости, нюансы, которые если я начну расписывать, то это надолго. В целом, хватает вышеописанного.
Баланс белого
Помогает откалибровать цвет. Для этого курсором кликаете по самому светлому участку экрана. Если честно, то результат не всегда впечатляет. А иногда просто ничего не происходит, потому что с цветами и так полный порядок.
Баланс цвета
Открывается окошко с бегунками.
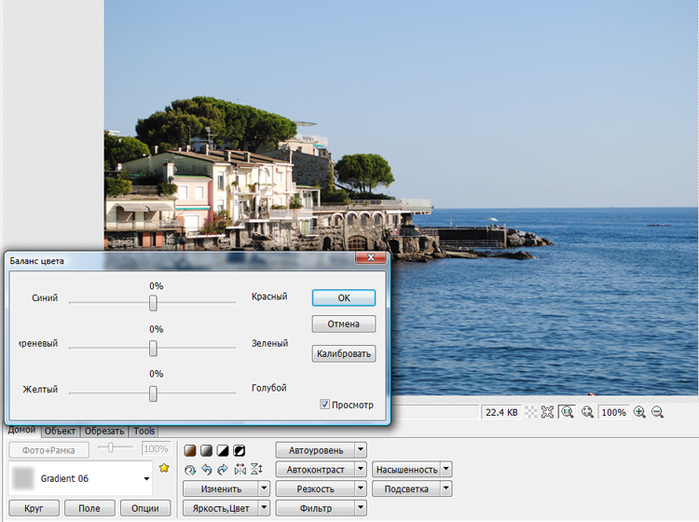
Перемещая их можем придать фотографии совершенно новые тона. Например, такие:



Удаление цветового баланса
Позволяет приглушить на фотографии тот или иной цвет. Например, нам показалось, что уж больно много зеленого на фото. Перемещаем верхний бегунок под зеленый цвет на шкале. Нижним бегунком регулируем насколько приглушить зеленый.
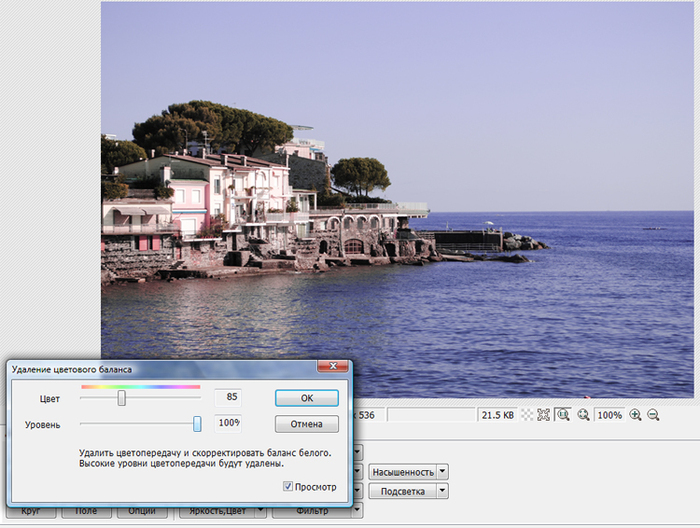
Раскрасить
Тоже самое, только мы наоборот, добавляем нужный цвет к фотографии
Насыщенность
Ее лучше настраивать вручную, по первому варианту. Потому что если просто кликнем по кнопке, то получится вот такое:
оригинал, насыщенный


Расшиирить:
Белые тона станут светлее

Размытие:
Соответственно, к фотке добавится легкое размытие

Ну а дальше идут серпия, полутон, про которые я уже писала выше.
Автоуровень, автоконтраст
Рекомендую использовать. Помогают выправить цвета, сделать фотографию ярче, контрастнее. Получается как-то так:
до

после
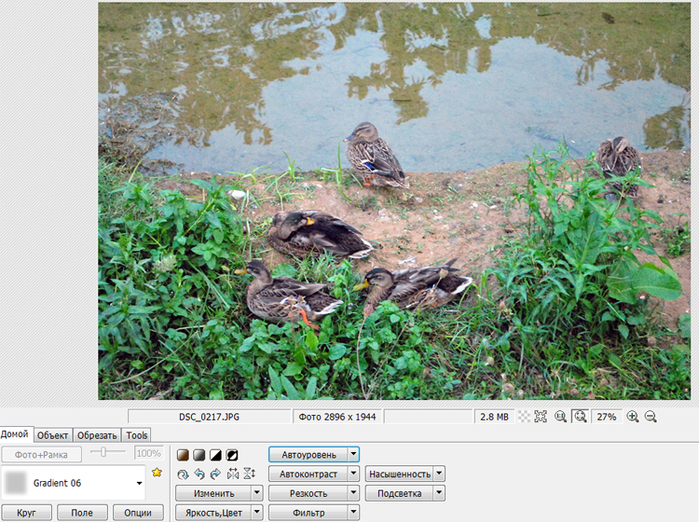
То есть фотка была как бы потянута зеленой пеленой. После автоуровня цвета выровнялись.
Резкость
Уменьшает размытость фотографии, делает линии четче
Фильтр
Вот на этой штуке надо тоже поподробнее остановиться.

Эффект кино
Добавляет разные эффекты к фото. Например такие:
Кино-Высокий, Пересечение-Высокий, Agfa-Высокий



Виньетирование:
Собственно, добавляет затемленные края фотографии. Галочкой можно выбать вариант (один или несколько), при помощи бегунка настроить уровень прозрачности. Так же есть возможность вместо черного цвета сделать белый.

Античное фото:
Добавляет пятна и царапины на фотку.
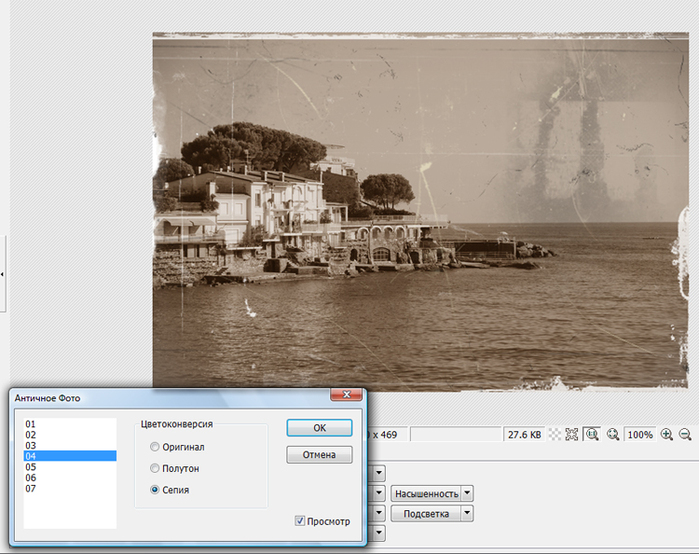
Область (вне фокуса):
Суть в том, что часть фото остается в фокусе, а остальная размывается

Уровень настраивает силу размытия. Размер - величину того фрагмента, который останется в фокусе, Перо - плавность перехода от четких линий к размытым.
Кроме размытия можно применять другие штуки: резкость, серпию, полутон и т.д. Еще вместо радиального размытия (то бишь в форме круга) можно делать горизонтальное или вертикальное. Соответственно, область в фокусе выбираете вы сами, щелкая курсором по картинке.
Получаются такие вот вещи:
Полутон радиальное размытие, Полутон горизонтальное размытие


Линейный градиент:
Можно установить цвет, с какой стороны он будет, его размер. При помощи Поля можно даже сделать так, чтобы градиент выходил за рамку фотографии.
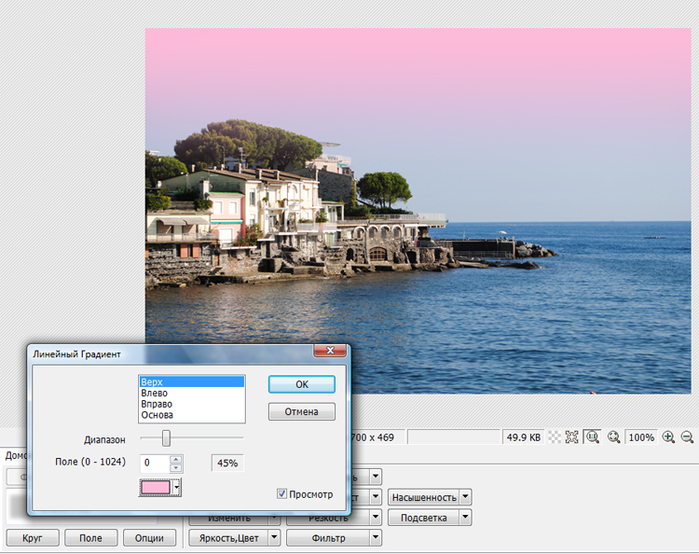
Зачем нужен тон градиента я так и не поняла, поэтому чтобы не лукавить - писать о нем не стану.
Сдвиг наклона
В окне задается полоска (ее можно двигать вверх-вниз), которая остается в фокусе. Все остальное размывается. Переключаясь на вкладки "Норма режим", "Режим Яркости", "Глубокий режим" фотка помимо размытия становится либо ярче, либо темнее. Бегунками регулируется размытие и контраст.
По сути, эта функция подходит для того, чтобы сделать титл-шифт фото. Но для этого нужны специальные фотки, снятые с высоты. При правильном наложении блура получится эффект миниатюры. В моем случае такой эффект не выйдет - ракурс не тот.

Блики
Номер - настраиваем количество лучей. остальные параметры, думаю, понятны. Хорошо подходят, когда надо к маленькой лампочке доабвить такие лучки. Например, к люстре или фонарю. Красиво получается.
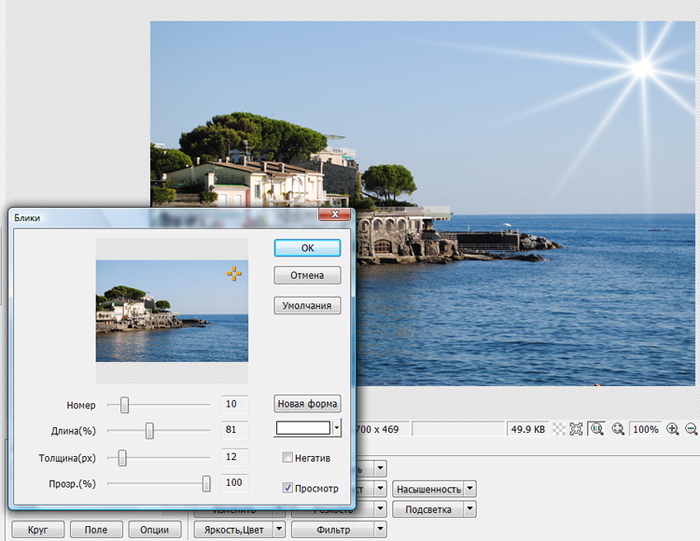
Обесцветить:
Добавляем легкую пелену. При помощи бегунка выбираем цвет этой пелены

Блур
Размываем фото. Выбираем степень размытия
Текстура
Там несколько вариантов текстур. Добавляет фотографии шероховатости. Как будто она распечатана на какой-то старинной бумаге или ткане.

С остальными эффектами, думаю, разберетесь методом тыка) Там все очень просто. Для примера, несколько вариантов:
Целофан (на 3D похож), Окно, Блок



Там же в самом конце есть такая штука, как Отражение
Насыщенность:
Нажимаем и получаем легкую размытость + осветление. Эффект такой, будто солнце светит очень ярко и от этого фотография получается нечеткая. В целом выглядит красиво)
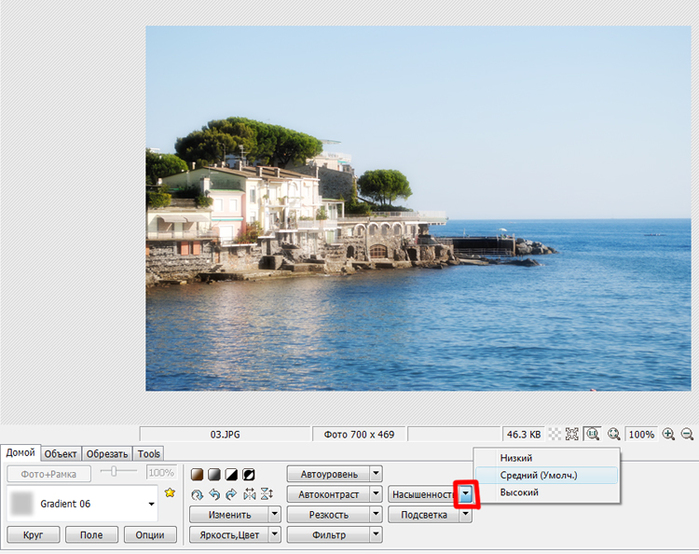
Нажав на треугольничек, отмеченный красным маркером, можно выбрать один из трех вариантов насыщенности.
Если нажать на саму кнопку Насыщенность, то все тоже самое можно настроить вручную.
Подсветка
Получается вот такая штука (не знаю, как это правильно описать)

Ну и в правом нижнем углу кнопочки:
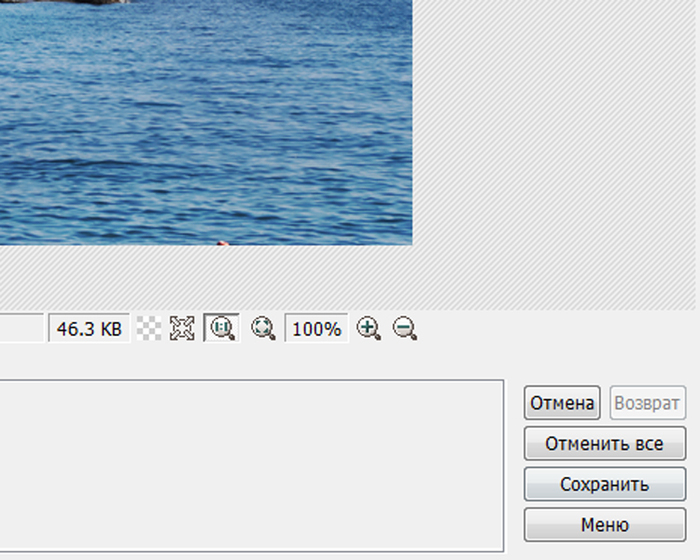
Отменить-Вернуть действие
Сохранить - как новый файл или поверх старого
В Меню есть возможность распечатать полученную фотографию или сразу запостить ее на рабочий стол.
Это у нас была вкладка "Домой". Щелкаем на "Объект".

Давайте мы быстренько пробежимся по основным функциям, т.к. тут есть очень полезные штуки.
Фото
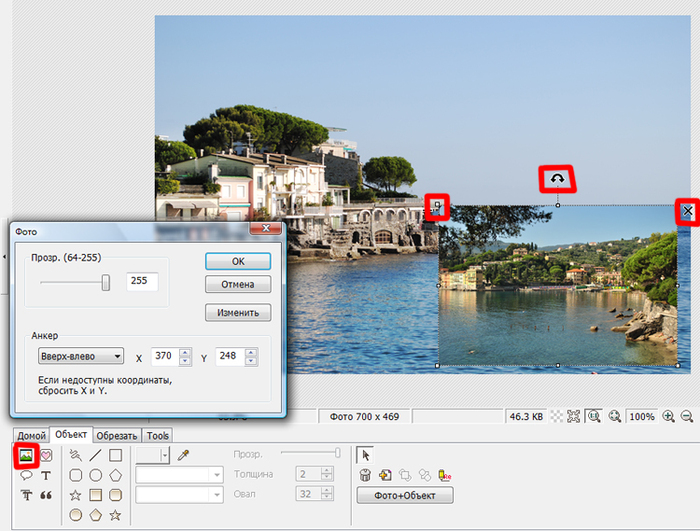
Щелкнув по иконке Фото у нас откроется окно, в котором выбираем фотографию, которую хотим наложить поверх имеющейся.
После чего мы можем сделать фотку прозрачной. Потянув за углы фото - мы можем увеличить или уменьщить размер фото. Покрутив за круглые стрелочки - повернуть фото под нужным углом. Нажав на крестик - удалить фото. Кроме того, мы можем свободно перемещать фото, ставя его куда нам заблагорассудится.
Icons
Появляется список картинок-аппликаций, которыми мы можем украсить наши фото. Просто выбираем понравившуюся картинку и она появляется на фотке. Картинку мы так же можем увеличить или уменьшить, передвинуть в любое место на фотке или удалить, нажав на крестик (или на delete на клавиатуре).

Фигура
Можем даже из наших фото сделать комикс.
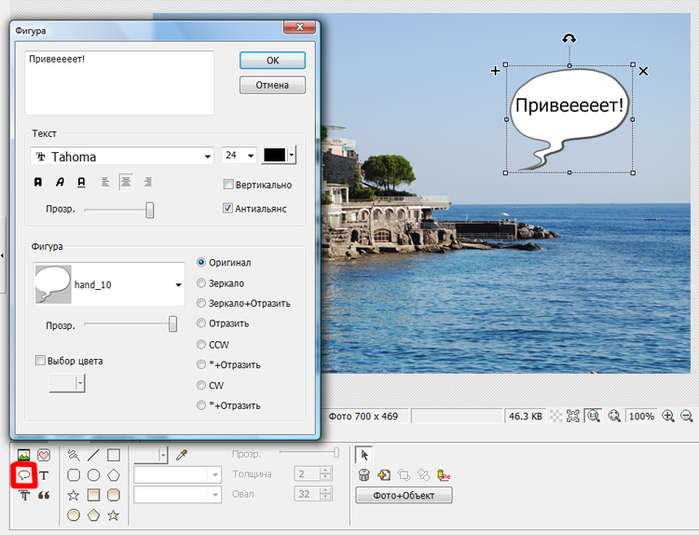
Точно так же можем уменьшить-увеличить фигуру, поместить ее куда угодно. Выбать шрифт, написать какой угодно текст, каким угодно цветом и размером. Фигурки там тоже всякие разные.
Текст
Можно подписывать фотографии. Можно выбрать цвет, шрифт, размер, тень, контур, сделать подпись вертикальной

Шрифты в програмке отображаются те, что установлены на вашем компьютере. То бишь стандартные. Если надо - отдельным постом расскажу как скачать и установить красивые шрифты.
Редактирование шрифт и цвет
Можно поизгаляться над текстом, сделав каждую букву разноцветной, разным шрифтом и размером. Для этого выделяете каждую букву по отдельности в окошекчке и настраиваете для нее параметры.
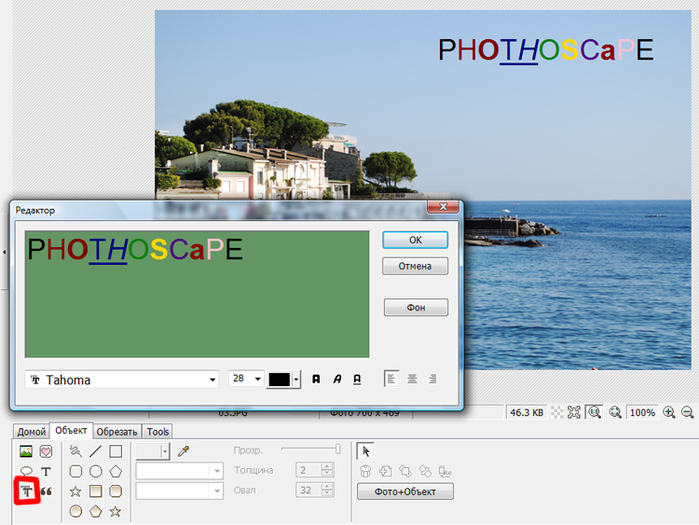
Символы
Вроде с ними все понятно

Геометрические формы
Можно добавить линии, овалы, прямоугольники и т.п. Для контурных предметов можно настроить толщину линии, цвет, пунктирность, полупрозрачность.
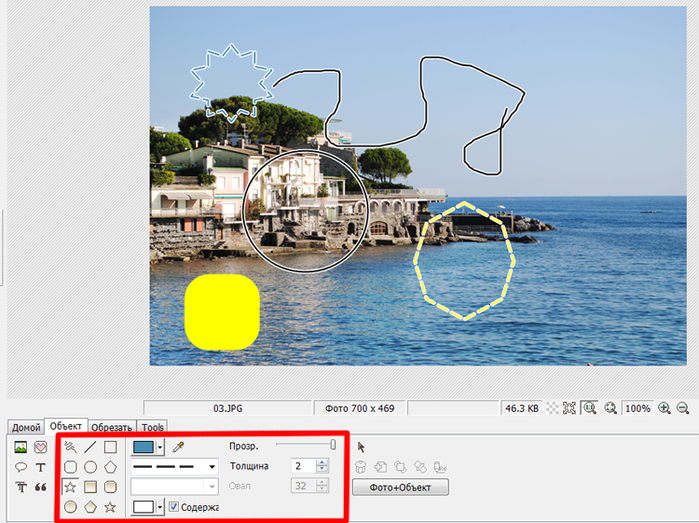
Редактор фигур
Нажав на курсор, можно выбрать геометрическую форму, чтобы передвинуть ее или увеличить-уменьщить.
Тут же есть кнопочки чтобы копировать или удалить форму. Кнопка Фото+объект сливает фигуру с фотографией и фигуру уже нельзя удалить или изменить.

Вкладка Обрезать
Можем либо произвольно обрезать фотографию. Либо, нажав на кнопку "Без обрезания" выбрать нужную пропорцию.
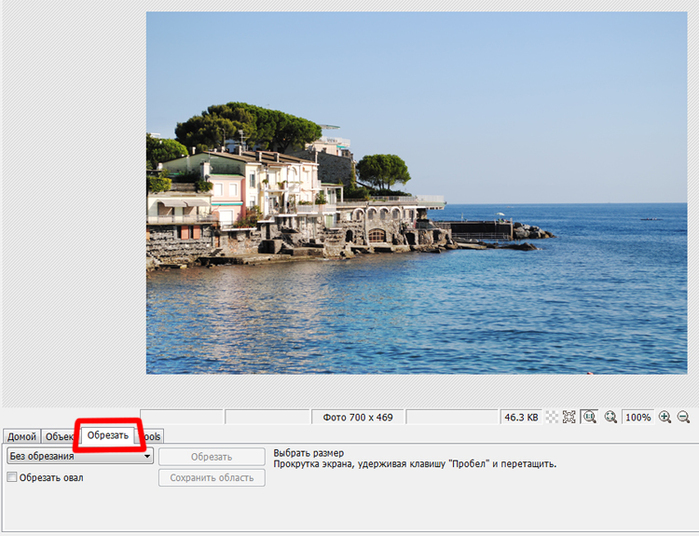
Обрезать овал
Щелкаем галочку напротив овала и можно вырезать овальную фотографию

Получится вот так

Последняя владка Tools
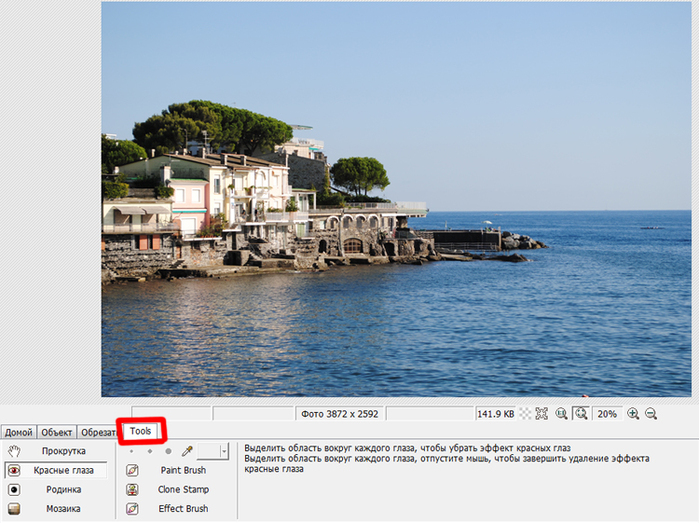
Здесь можно убрать эффект красных глаз, замаскировать родинку и т.д.
Расписывать не буду - на часах уже половина второго ночи и я спать
Серия сообщений "Фотоуроки":
Часть 1 - Обязательно к прочтению
Часть 2 - Режимы съемки
...
Часть 12 - Как фотографировать домашних животных
Часть 13 - Памятка начинающему фотографу
Часть 14 - Обработка фотографий для ленивых
Часть 15 - Выигрышные позы для женских снимков