... CS6. Автоматическая
изображений" ... предустановленных образцов
. Этот ...
Выбираем вариации цвета в Photoshop CS6. Автоматическая цветокоррекция изображений

Люди считают, что Photoshop – очень сложный редактор, однако многие задачи программа выполняет быстро и даже одной командой.
Например, в Photoshop есть большая библиотека предустановленных образцов цветокоррекции. Этот инструмент очень нагляден и легко может использоваться даже новичками, впервые включившими Photoshop.
Когда-то я описывал эту опцию для одной из предыдущих версий Photoshop, но повторение – пустая трата времени для автора и полезное напоминание для читателя.
В меню Photoshop нужно перейти к функции «Варианты (цветокоррекции)». Картинка с кроликом добавлена к посту в виде архива, чтобы ЛиРу не уменьшил ее размеры.

Чтобы выбрать оттенок для изображения, в меню «Изображение» выберите пункт «Коррекция», а в его вложенном меню «Варианты…».



В окне «Варианты» программа Photoshop наглядно покажет, как изменится цветопередача изображения, если на нее повлиять так, как предложено установками.
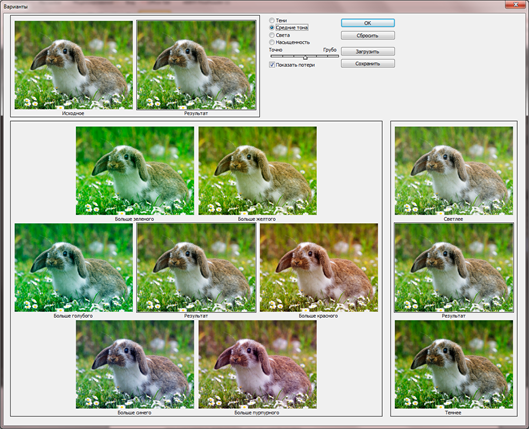
Для усиления разброса цветовых вариантов, передвиньте ползунок вправо. Чтобы сделать менее значительные отличия в предложенных вариантах – передвиньте влево.

Для применения варианта, который вам понравился, нажмите на картинку с этим вариантом. Слева вверху, в окне предварительного просмотра, можно увидеть результат будущих изменений открытого изображения.

Если нажать на выбранный вариант еще раз, то эффект усилится, продублировав цветокоррекцию.

При открытии окна «Варианты» Photoshop по умолчанию предлагает варианты коррекции светлых тонов. Чтобы настроить аналогичным образом тени, нужно поставить переключатель режима в положение «Тени», для управления насыщенностью – в положение «Насыщенность». Положение «Света» предназначено для управления светлыми тонами.
Если вы где-то ошиблись, то всегда можно вернуться к исходным тонам, нажав на исходное изображение слева вверху окна «Варианты».
Кстати… Программа Adobe Photoshop может облегчить работу пользователя с помощью функции автоматической настройки цветопередачи. Несмотря на то, что этот инструмент не гарантирует получение правильного результата, он очень прост и во многих случаях заметно ускоряет настройку цветового баланса.
Чтобы программа исправила баланс цвета, откройте меню «Изображение» и выберите пункт «Автоматическая цветовая коррекция» или «Автотон».
Если для изображения требуется быстро настроить контраст, выберите пункт «Автоконтраст».
Похожие записи на сайте fixatoria.com