... world wide web
wifi laptop office ...
Как быстро найти файлы или папки на компьютере? Какое инструменты и программы для поиска файлов есть у операционной системы Windows? Как сделать поиск наиболее точным и эффективным?
Мы знаем, что вся информация на компьютере представлена в виде файлов, разложенных по папкам. На компьютере хранятся десятки и даже сотни тысяч файлов. Как во всем этом многообразии не потеряться и отыскать именно тот файл, который нужен вам? Возможно, вы куда-то переместили нужный вам документ, а куда забыли, или вам нужно найти несколько документов, имеющих одинаковое имя, но находящихся в разных местах. Справиться с подобными задачами нам поможет инструмент поиска, который есть в операционной системе Windows. Этот инструмент в Windows 7 был значительно усовершенствован по сравнению с поиском в более ранних версиях Windows.

Для того чтобы найти нужную нам информацию, мы можем воспользоваться двумя инструментами:
Первый – это поле ввода поискового запроса в меню Пуск.
Второй – аналогичное поисковое поле программы Проводник.
Давайте разберем их по порядку и начнем с меню Пуск.
Поиск файлов и папок на компьютере через меню Пуск
Зайдем в меню Пуск и обратим внимание на поле поиска в самом его низу.

Рис. Поле ввода поискового запроса
В это поле мы должны ввести название того файла, который мы ищем – это и будет нашим поисковым запросом. Причем нам не нужно вводить точное имя файла, достаточно ввести часть имени. Обратите внимание на то, что как только вы начнете вводить символы в это поле, то сразу в меню Пуск появятся результаты поиска. Они будут обновляться по мере вводимой вами информации. Т.е. результаты поиска будут соответствовать тому запросу, который в настоящий момент введен в поле. Я буду искать текстовый документ с именем «Текст». Таких документов на моем компьютере несколько, поэтому и в результатах поиска я увижу их все.
Обратите внимание на результаты поиска. Все они рассортированы по категориям. Первая категория – это Программы. В ней выводятся значки программ, в названии которых встречается слово «текст». Далее идут инструменты Панели управления, в названии которых также есть слово «текст». Затем выводятся результаты поиска в Библиотеках. У меня в Библиотеке Документы есть несколько файлов с таким именем. Но обратите внимание на файл Документ. В его имени нет слова «текст». Почему же он тут отобразился? А дело в том, что Windows проводит поиск не только по названию файлов, но и по их содержимому. Если мы откроем данный файл, то обнаружим слово, в котором встречается последовательность символов «текст».
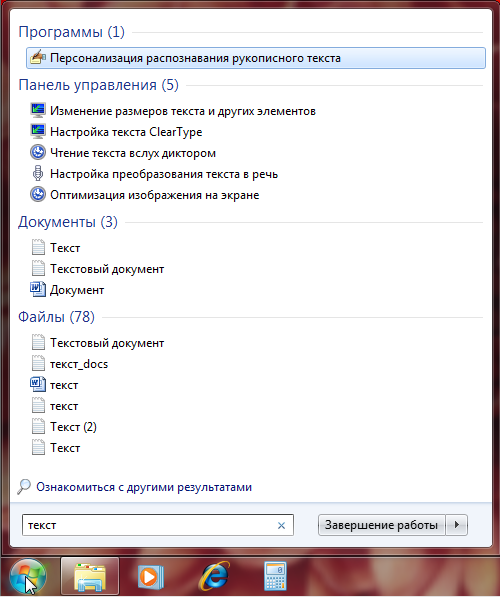
Рис. Поиск файла

Рис. Текстовый файл «Документ»
Ну и последняя категория в результатах поиска – это Файлы. Здесь выводится список всех остальных файлов, в имени или содержании которых встречается искомая последовательность символов.
Обратите внимание, что около названия каждой поисковой категории в скобках приводится количество файлов, отвечающих нашему поисковому запросу. Поскольку в категории Файлы это количество равно 78-ми, то они не все поместились в окно результатов и нам предлагается Ознакомиться с другими результатами поиска. Нажмем на этот пункт.
Откроется окно программы Проводник, в котором будет выведен список всех файлов, отвечающих нашему запросу (рис.188). Желтым фоном отмечаются те части названия файла или его содержания, которые совпадают с поисковой фразой. Также обратите внимание, что наш поисковый запрос подставился в поле поиска программы Проводник. Это поле находится в верхней правой части окна программы, и вы им можете пользоваться во время работы в Проводнике.
Еще обратите внимания на пункт Сохранить условия поиска в панели инструментов. Если нажать на эту кнопку и сохранить наши поисковые результаты, то они появятся в Избранном (находится в Области переходов) и мы всегда можем вывести результаты поиска, просто выбрав этот пункт из Избранного.
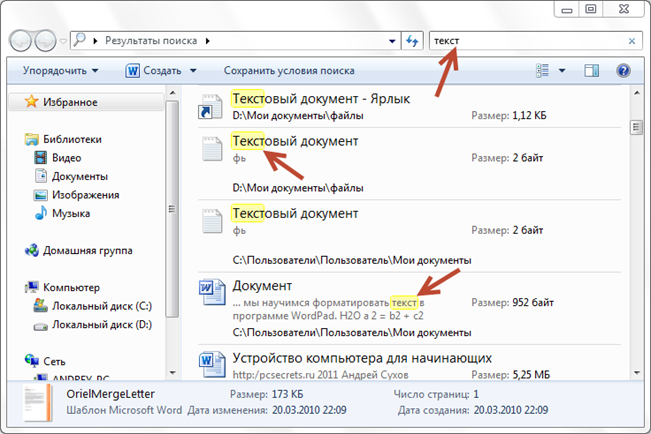
Рис. Результаты поиска

Рис. Сохраненные результаты поиска в Избранном
Статьи:
Почему Google Chrome блокирует хорошие сайты
Как скопировать статью, чтобы загрузить картинки на ЛиРу
http://bravedefender.ru/post304411433/Самый простой способ найти, что блокирует Google Chrome
Поиск файлов и папок на компьютере в программе Проводник
Поиск в программе Проводник производится точно таким же образом, как и в меню Пуск. Вы вводите поисковый запрос в поле поиска программы и получаете результат поиска. Но в отличие от поиска через меню Пуск здесь вы можете указать то место (папку или локальный диск), где нужно производить поиск. Делается это очень просто. Вы переходите на нужный диск или в нужную папку и вводите поисковый запрос в поле поиска. Поиск будет производиться только в текущем местоположении.
С файлами и папками, которые будут перечислены в результатах поиска, вы можете производить те же самые действия, что и любыми другими файлами и папками, т.е. копировать, перемещать, удалять и переименовывать. При поиске с помощью Проводника вы можете применять фильтры, для того, чтобы уточнить тот результат, который вы хотите получить. Например, вы хотите найти файл, в названии которого есть символы «текст», но этот файл должен был быть создан вчера. Соответственно, вам нужно найти все файлы, созданные за вчерашний день.
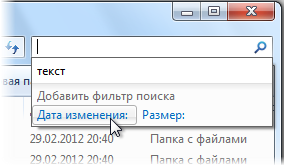
Рис. Выбор фильтра
И для этого мы используем фильтр Дата изменения. Кликните мышкой на поисковом поле Проводника и в выпадающем меню выберите фильтр.
Появится область, в которой нам нужно настроить критерии нашего поиска. Мы можем выбрать дату или диапазон дат из календаря или воспользоваться готовыми диапазонами – в этом году, месяце, на прошлой неделе или вчера. Соответственно, если я выберу Вчера, то в результатах поиска отобразятся только те файлы, которые изменялись вчера и в имени которых есть искомая комбинация символов.

Рис. Настройка фильтра
Также можно искать файлы по определенному размеру, используя фильтр Размер:

Рис. Фильтр Размер

Рис. История поисковых запросов
Этот фильтр удобно применять при поиске больших файлов, таких как видеофайлы или дистрибутивы (установочные файлы программ).
Также можно комбинировать фильтры, ища сразу файлы определенного размера, созданные в определенный момент времени и содержащие определенные символы.
Все ваши поисковые запросы сохраняются в истории, и если после нескольких поисков вы снова кликните по полю поиска Проводника, то они будут отображаться в выпадающем списке (рис.193).
Вы можете удалить любой пункт истории поисковых запросов, просто наведя на него указатель мыши и нажав клавишу Delete.
Автор: Андрей Сухов
Сайт: PC-AZBUKA.RU
Статьи:
Скачивание фотографий Flickr.com и получение ссылок. Плагин для браузера Chrome
drzka
Сохранение дневника LiveInternet с помощью браузера Firefox
... Memory card Reader
electronics storage Drive ...
Стильный планшет Acer Iconia A1-830 Корпус Iconia A1-830 изготовлен из высококачественных...
... ="text-decoration: underline;">
Bild №4 (февраль ...