Скажу спасибо блогу фототипс.ру
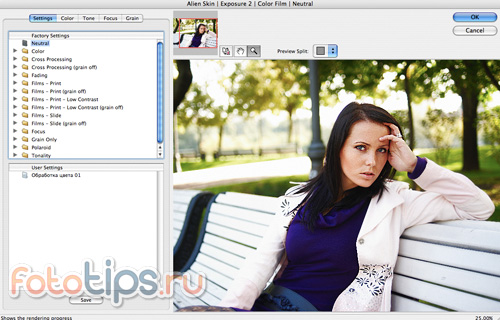
В одной из прошлых статей я писал о пяти инструментах для эффективной обработки фотографий в Photoshop. Мы получили много отзывов на эту статью, и в будущем я обязательно продолжу рассказывать о функциях Photoshop.
А сегодня я расскажу о еще одном очень мощном и удобном инструменте для обработки фотографий и цветокоррекции — плагине для Фотошопа Alien Skin Exposure.
Это один из лучших плагинов для работы с цветом, и он определенно заслуживает подробного описания.
Меня часто спрашивают, как была сделана та или иная обработка фотографии.
Как правило, рассказать в двух словах о обработке очень сложно, а то и вообще невозможно. Исключение — работа c цветом в Alien Skin Exposure.
Alien Skin Exposure — это очень мощный плагин для Фотошопа, созданный для цветокоррекции и стилизации изображений под пленочную цветную и ч/б фотографию. Но, кроме стилизации под пленку, в Alien Skin Exposure также есть инструменты для общей обработки фотографий: Shadow/Highlights, Curves, Sharpen и многие другие.
В отличии от большинства плагинов для Фотошопа, у Alien Skin Exposure есть очень важная особенность — им может пользоваться как начинающий фотолюбитель, используя дефолтные настройки плагина, так и профессиональный фотограф, вручную выставляя все настройки обработки.
Именно в этом, на мой взгляд, и кроется секрет популярности Alien Skin Exposure.
Скачать плагин можно с официального сайта Alien Skin.
Установив плагин и открыв фотографию, выбираем, будем ли мы обрабатывать фотографию в цвете или попробуем сделать интересное ч/б.
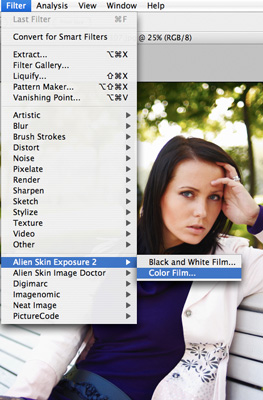
Посмотрим, какие возможности Alien Skin Exposure дает для обработки цвета: запускаем режим Color Film.
Alien Skin Exposure – Color Film
У нас открылось рабочее окно Alien Skin Exposure.

Слева вверху мы видим 5 закладок:
- Settings — общие настройки изображения.
- Color — работа с цветом.
- Tone — инструменты для работы с тональностью фотографии: Shadow/Highlights, Curves, Contrast.
- Focus — изменение резкости фотографии.
- Grain — настройки имитации пленочного “зерна”.
Ниже мы поговорим подробнее о каждом из разделов.
Factory Settings — одно из основных составляющих плагина Alien Skin Exposure. Это огромное количество уже созданных настроек (пресетов) обработки, с которыми мы и будем работать.

Как мы видим, здесь есть пресеты, имитирующие крос-процесс (Cross Processing), пленочные цвета (Films – Print), а также цвета слайда (Films – Slide) и паларойда (Polaroid). Пометка grain off на пресетах означает, что на картинке не будет имитации пленочного “зерна”.
Отдельно стоит выделить пресеты Focus, Grain Only и Tonality. Эти пресеты никак не влияют на цвет картинки, а предназначины для работы с резкостью, “зерном” и тональностью фотографии соответственно.
Я советую поэкспериментировать с каждом из видов пресетов — уверен, вы найдете много интересных стилизаций и обработок.
Если вы создали свой собственный пресет или изменили под себя один из существующих, его можно сохранить в разделе User Settings.
Очень удобная функция Preview Split позволяет на одной половине кадра показывать оригинал фотографии, а на другой — обработку. При этом вы можете настроить расположение половинок так, как вам будет удобно.

Разобравшись в интерфейсе, сделаем интересную обработку нашей фотографии.
Меня всегда привлекала обработка в стиле кросс-процесса — выбираем Cross Processing (grain off) –> Kodak Royal Gold 400, Milder

Вообщем-то, на этом можно уже и закончить обработку: применив пресет, мы получили интересную стилизацию. Но, как я сказал выше, для меня Alien Skin Exposure интересен именно своим огромным простором для ручных настроек обработки.
Поэтому переходим в раздел Color.
Color

Убедимся, что в рядом с Create Output In New Layer Above Current стоит галка — теперь, после того как мы закончим обработку и нажмем OK, обработка из Alien Skin Exposure появится новым слоем, что очень удобно для последующей работы с изображением.

Разберемся детально с каждой настройкой:

- Overall Intensity
Общая интенсивность настроек пресета. По сути, это аналог опции Opacity в настройках слоя в Фотошопе: чем меньше процент вы поставите, тем больше будет “просвечивать” оригинал картинки. Оставим эту настройку на 100%.
- Filter Density
Позволяет наложить цветовой фильтр на фотографию. В нашем случае я добавил совсем немного оранжевого цвета на картинку.
- Cooling/Warming
Изменяем цветовую темпаратуру картинки — мы можем сделать картинку более теплой или холодной.
- Preserve Luminosity
Ставим галку рядом с этой опцией, чтобы при цветокоррекции яркость нашей картинки осталась неизменной.
- Настройки Saturation
Master Saturation отвечает за общую цветовую насыщенность картинки, а Red, Green и Blue за насыщенность каждого цвета, соответственно. Я повышу насыщенность зеленого цвета, чтобы зелень на заднем плане стала более сочной.
Теперь переходим к разделу Tone.
Tone

Тут все просто и знакомо: стандартные инструменты для работы с тональностью фотографии: Shadow/Highlights, Curves, Contrast.
С кривыми (Curves) можно работать во всех каналах пространства RGB.
На нашей фотографии я добавил чуток контраста, вытянул немного информации из теней (увеличив Shadows) и из светов (уменьшив Highlight).
Удобно, что все настройки можно сохранить и воспользоваться ими для других фотографий.
Focus

В вкладке Focus мы найдем совершенно стандартные инструменты для работы с резкостью.

Рекомендую поставить галку рядом с опцией Sharpen Brightness Only. Теперь шарп фотографии будет идти только по каналу яркости, тем самым уменьшив количество цветного шума. Функция неплохая, но не ждите от нее чудес — шумы все равно будут, просто в несколько меньшем количестве.
А если вам нужно подблюрить фотографию, можно воспользоваться удобной функцией Blur Opacity.
Подробно рассказывать про раздел Grain я не буду — он полностью посвещен имитации пленочного “зерна” на цифровых фотографиях, а такая функция интересна далеко не всем. Да и применяется она довольно редко. Но если вам всегда хотелось добавить на ваши фотографии “зерна”, поэкспериментируйте с настройками раздела Grain. Уверен, вы останетесь довольны результатом.
С обработкой мы закончили, и у нас получилась интересная стилизация:

Но с помошью плагина Alien Skin Exposure можно делать совершенно разные обработки цвета, вот лишь некоторые из них:




Теперь поработаем с имитацией ч/б пленки в Black&White Film.
Alien Skin Exposure – Black&White Film
Интерфейс окна Black&White Film практически идентичен рабочему окну Color Film.

Слева находится огромное количество пресетов, имитирующие различные ч/б пленки (B&W Films), старинную фотографию (Early Photography), разнообразные варианты тонирования (Color Toning), а так же пресеты, имитирующие инфракрасную фотографию (Infrared).

Мы выбираем пресет имитации ч/б пленки<