Наверное, многие сталкивались с такой проблемой, что при открытии даже своего дневника браузер сообщает, что на странице находится опасное содержимое или ссылка, которая ведет на подозрительный сайт.

Что же делать в таком случае? Проще всего написать в техподдержку письмо без скриншотов, ссылок, текста предупреждения и всех остальных подробностей – пусть угадывают, что у меня произошло!
Можно отправить письмо со всей необходимой информацией, и тогда техподдержка быстро найдет источник неприятностей и расскажет, что делать.
Но можно легко устранить проблему самому.
Краткая теоретическая часть
Большинство пользователей не умеет самостоятельно загружать на сервер ЛиРу файлы и делать из них рамочки, часики и всю остальную красоту. Поэтому берут готовые коды или цитируют готовые посты со всем этим.
А картинки и флешки в этих кодах физически находятся на сайтах, которые Google, например, считает опасными. Поэтому гугловский Chrome часто сообщает о проблеме. Например, из картинки в начале этого поста:
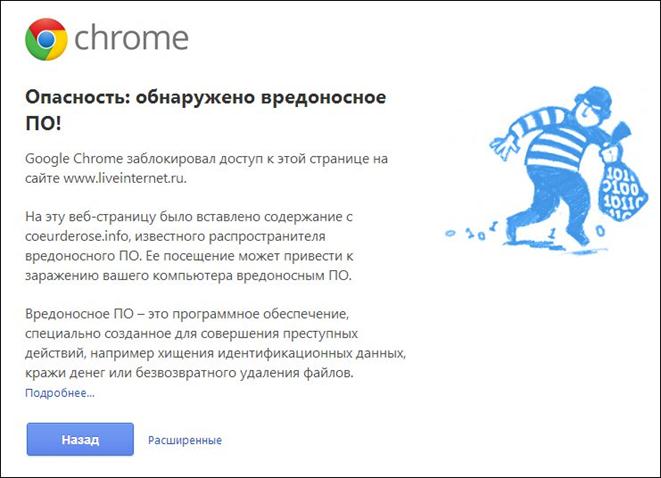
Такое предупреждение можно было увидеть сегодня при переходе в один из дневников:
«Опасность: обнаружено вредоносное ПО!
Google Chrome заблокировал доступ к этой странице на сайте www.liveinternet.ru.
На эту веб-страницу было вставлено содержание с [название сайта], известного распространителя вредоносного ПО. Ее посещение может привести к заражению вашего компьютера вредоносным ПО.
Вредоносное ПО – это программное обеспечение, специально созданное для совершения преступных действий, например хищения идентификационных данных, кражи денег или безвозвратного удаления файлов. Подробнее...
Назад Расширенные»
Открыть страницу, всё равно, можно, хотя Google старается скрыть эту возможность: нажимаем на ссылку «Расширенные» и на открывшуюся ссылку «Продолжая, вы действуете на свой страх и риск».

Также можно открыть страницу в другом браузере – Opera, Mozilla Firefox и так далее. Это нужно будет сделать, чтобы удалить опасные файлы или содержание.
Конец теоретической части.
Кстати, пост: "Проверяем файлы и компьютер антивирусами онлайн"
Что же делать, если появляется предупреждение о том, что доступ заблокирован?
Рассмотрим приведённый пример предупреждения: «На эту веб-страницу было вставлено содержание с coeurderose…» Значит, нам нужно найти пост или другое содержимое дневника, куда вставлены файлы coeurderose.
Открываем страницу дневника (игнорируя предупреждение, как написано выше, или в другом браузере). Использую, например, Opera.
Открываем исходный код страницы: самый простой способ – нажать комбинацию клавиш Ctrl и U. Это выглядит примерно так:
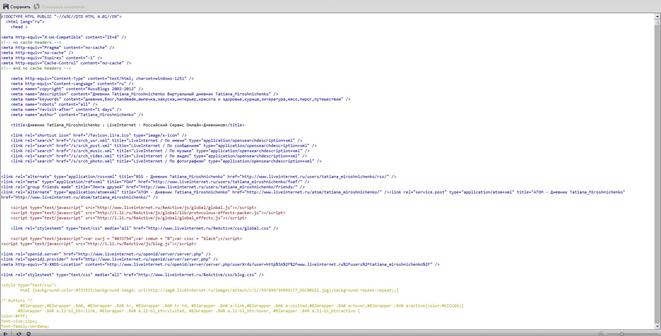
Не нужно пугаться обилия «непонятных» буковок и знаков. Нужно найти в коде адрес опасного сайта.
Для этого нажимаем Ctrl+F (поиск) и пишем то, что хотим найти: «coeurderose».

В Opera результаты поиска будут подсвечены:
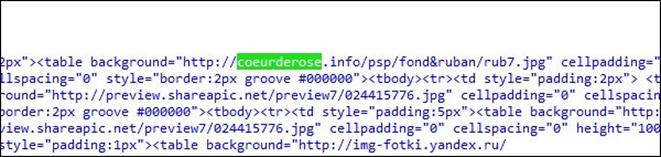
Уже сейчас можно сказать, что опасным оказался рисунок (jpg), который оказался фоном (background) в какой-то табличке-рамочке. Вот часть кода, из-за которого все проблемы:
table background="http://coeurderose.info/psp/fond&ruban/rub7.jpg"
Вот опасная картинка по ссылке:

Теперь определяем, где находится эта противная картинка. Смотрим в коде над ней внимательно (зеленая рамочка):
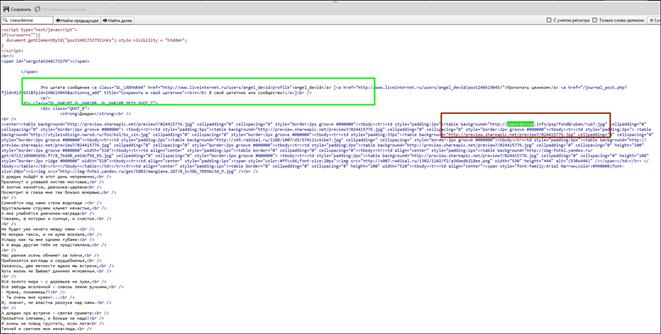
Подробнее:

«Это цитата сообщения… angel_devil… Дождик…»
Идем в дневник и ищем этот «дождик»:
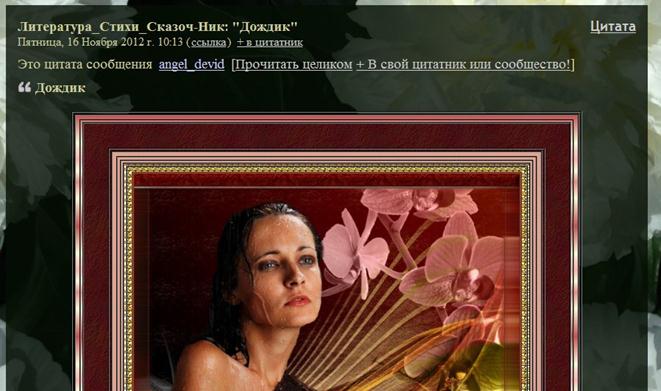
Опасной, считает Google, является картинка, которая составляет наружную каёмочку рамки.
Что теперь делать со всем этим?
Не цитировать всякую безвкусную ересь
Можно просто удалить цитату, чтобы не нервировать поисковик Google и браузер Google Chrome.
Если пост ценен для вас как память, то…
1. Скачиваем картинку по опасной ссылке (в нашем примере http://coeurderose.info/psp/fond&ruban/rub7.jpg) на компьютер.
2. Загружаем картинку в черновик, например.
3. Нажимаем на картинку в черновике правой кнопкой и копируем ее адрес.

4. Редактируем пост, на который ругается Google, заменив опасную ссылку на нашу, новую:
БЫЛО
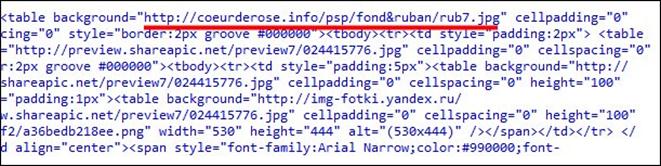
СТАЛО

(Кстати, в коде этой рамочки собрано всё, что можно… И Яндекс.Фотки, и Shareapic, и так далее)
5. Сохраняем изменения в исправленном посте и радуемся жизни.
Надеюсь, что этот пост поняли не только те, кто и так всё знает, но и те, кто не разбирается ни в чём. Вопросы по теме прошу задавать в комментариях.
Саёнара!
Одзисан Саша
Другие записи в дневнике:
Черный экран при загрузке Windows 7. И как исправить запись в реестре
Удобные кнопки расширенного редактора
Инструкция по использованию фотохостинга Радикал
Инструкция по установке. 3D карта посетителей блога в режиме онлайн
Россия - самая опасная страна в мире для интернет-пользователей. Рейтинг Касперского
В дневниках много инструкций, как заблокировать рекламу, кнопки авторитетности, звездочки… Но программы, которые блокируют что-то на странице – это просто программы, которые могут принять за ненужное что-то нужное.
Справедливости ради, нужно сказать, что  Ростислав, например, рассказывает, как заблокировать, а потом – как показать это снова.
Ростислав, например, рассказывает, как заблокировать, а потом – как показать это снова.
Вообще, о том, почему не видно верхней панели или формы загрузки видео, почти год назад написал  Валентин в посте «Про плагины и программы, блокирующие рекламу».
Валентин в посте «Про плагины и программы, блокирующие рекламу».
«Я не вижу формы загрузки видео», – пишет пользователь. Но, наверное, он не видит и надписи на странице написания видеопоста: «Внимание, форма загрузки может вырезаться плагинами Adblock!»

Поближе (в верхнем блоке «Закачайте Видео-файл»):

В браузере Google Chrome нужно нажать на значок плагина AdBlock в правом верхнем углу окна браузера (красный овал) и выбрать пункт меню «Приостановить AdBlock» (синий прямоугольник).

После перезагрузки страницы форма загрузки видеофайлов появится на своем месте.
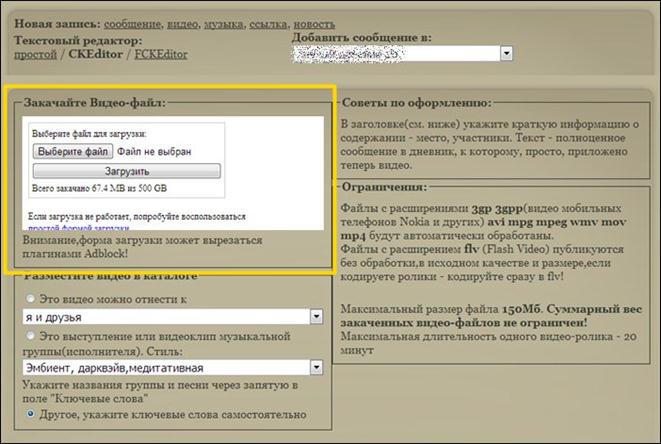
Вот как она выглядит:


Каждый хочет сделать свои фотографии уникальными и красивыми, но не каждый имеет талант фотографа или умеет хорошо пользоваться программами – графическими редакторами.
Относительно недавно появился онлайн-сервис Instagram.com, который буквально в течение нескольких месяцев завоевал сумасшедшую популярность во всем мире.
Instagram появилось два года назад двумя программистами как бесплатное приложение для смартфонов, но уже в апреле 2012 года было куплено Facebook за 300 миллионов долларов плюс 23 миллиона акций компании.
Идея приложения, как это обычно бывает, удивительно проста: пользователи могут делать фотографии, применять к ним фильтры, а также распространять их через свой сервис и ряд других социальных сетей. Отличительной особенностью Instagram является то, что все фотографии имеют в квадратную форму.
Сейчас многие известные люди активно делятся через Instagram своими фотографиями. Иногда с помощью таких простых инструментов можно получить удивительно красивые и уникальные снимки. В этом посте можно посмотреть на некоторые из таких шедевров визуального искусства XXI века.
Уникальные фотографии пользователей Instagram






























Написано для fixatoria.com

«I hear and I forget. I see and I remember. I do and I understand» («Я слышу и забываю. Я вижу и запоминаю. Я делаю и понимаю»)
Все знают, что браузеры сохраняют введенные логины, пароли и другую информацию, если эта опция включена в настройках и после указания пароля ответили: «Да, сохранить».
Как посмотреть сохранённые пароли разных браузеров подробно рассказывалось в этом посте.
Использовать сохраненные пароли и логины удобно – не нужно вводить их каждый раз с клавиатуры. Но иногда нужно удалить сохраненный пароль, одного сайта или всех.
В Интернете навалом инструкций, как это сделать. Но каждый день находится человек, который «не может» эту информацию найти. Здесь решил объединить: расскажу, как удалить сохраненный пароль на примере браузеров Mozilla Firefox 14, Opera 13 (еще не успел обновить до 13-й версии) и Google Chrome 23.
Как выглядит действие сохраненных паролей, показано на двух картинках ниже.
В Opera, если для данной страницы браузер помнит пароль, то активируется кнопка «волшебная палочка». Нажав на нее (или комбинацию клавиш Ctrl+Enter), вы сразу войдете или будут предложены варианты паролей сохраненных для разных пользователей.

В Chrome или Firefox логины и пароли автоматически вставляются в свою форму. Если начать вводить логин, то будут предложены варианты сохраненных данных.
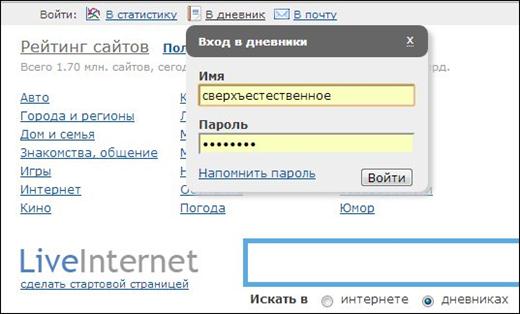
УДАЛЕНИЕ СОХРАНЕННЫХ ПАРОЛЕЙ В БРАУЗЕРАХ FIREFOX, CHROME И OPERA
Удаление сохраненных паролей Mozilla Firefox
На картинках всё предельно понятно показано, поэтому только прокомментирую. Меню «Инструменты» – «Настройки».
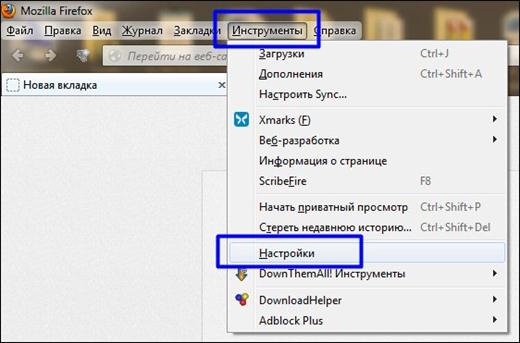
Вкладка «Защита» – кнопка «Сохранённые пароли».

Можно найти нужный сайт по поиску или прокручивая список. Отмечаем строку с нужными данными и нажимаем кнопку «Удалить» (или «Удалить все»). Примечание: кнопка «Отобразить пароли» покажет сохраненные пароли.
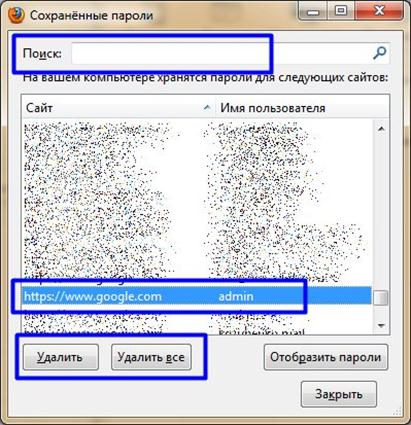
Удаление сохраненных паролей Google Chrome
Кнопка меню справа вверху – «Настройки».
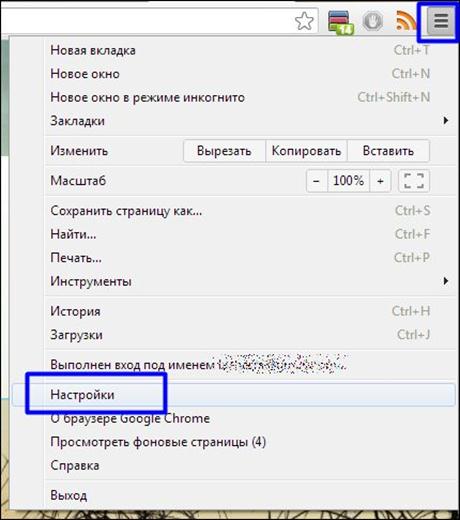
Раздел «История» – кнопка «Очистить историю».

Выбрать период истории, который нужно очистить, отметить «Очистить сохранённые пароли», нажать кнопку «Очистить историю».
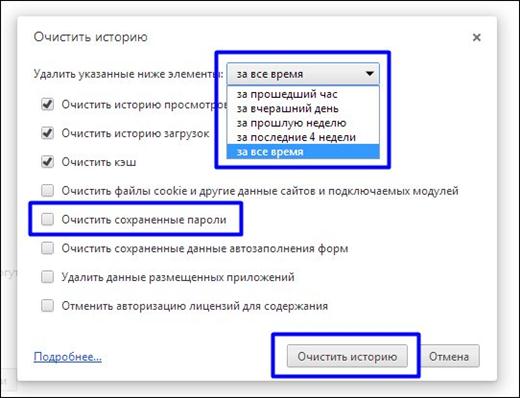
Удаление сохраненных паролей Opera
Нажать кнопку Opera слева вверху (или выбрать «Инструменты» в верхнем меню, если оно у вас включено). «Настройки» – «Общие настройки», также комбинация клавиш Ctrl+F12.

Так нужно сделать при включенном верхнем меню (пост "Как включить главное меню в Opera"):

Вкладка «Формы» – кнопка «Пароли».
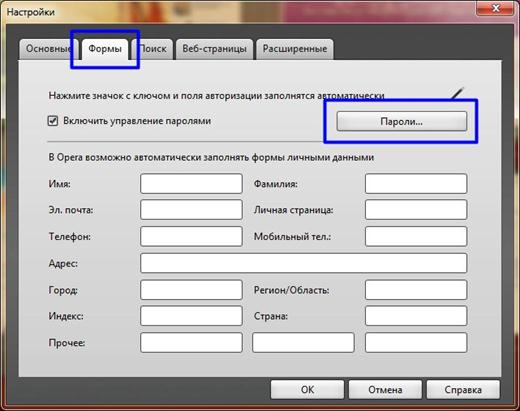
Найти через поиск или в списке, отметить нужную строку, нажать кнопку «Удалить».

Написано для oleksite.com