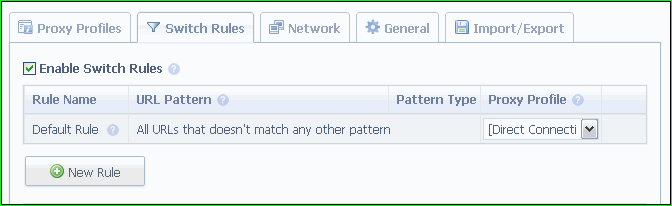В сообщении "Устанавливаем и используем TOR" писал:
1. Можно ли использовать для Tor другие браузеры (например, Google Chrome)?
А вот не знаю! Если для Хрома есть расширение, которое позволяет работать с прокси сервером через Sock4 или Sock5, тогда можно. Но в своё время такое расширение искал, но не нашёл, увы!
Недавно нашёл такое расширение.
Сегодня научу, как его установить и как им пользоваться.
Внимание! Помните, что для работы браузера Google Chrome через TOR, сам TOR должен быть запущен! Часть 1. Устанавливаем расширение "Proxy Switchy!" 1. Идём на страницу расширения.
2. Находим там кнопку "Установить" и нажимаем на неё:
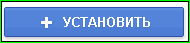
3. Браузер задаст вопрос, действительно ли вы хотите установить данное приложение. Рекомендую или ответить утвердительно, или дальше не читать:

4. Приложение начнёт загружаться. Следить за этим процессом можно в нижнем левом углу браузера:

5. Через какое-то время приложение загрузится и установится. И сразу покажет вам свои настройки:

Самое время перейти ко 2-ой части.
Часть 2. Настраиваем расширение для работы через TOR В тех настройках, которые вам показала программа после установки, надо написать то, что выделено на рисунке красными рамками:

И не забыть нажать кнопку "Save".
Собственно и всё. Расширение настроено и готово к работе.
Часть 3. Работаем через TOR Находим в панели расширений Google Chorme (она находится слева от значка "Настройки") значок расширения "Proxy Switchy!":

Наводим на него указатель мыши и нажимаем на её левую кнопку. Выпадает вот такое меню:
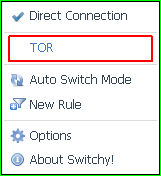
Нажимаем то, что отметил красной рамкой.
Значок меняет свой цвет с серого на голубой:

. Это означает, что теперь будет идти соединение через настроенный нами прокси-сервер. То есть, через TOR.
Проверяем, так ли это. Для этого заходим на страницу "
https://check.torproject.org/?lang=ru&small=1&uptodate=0". И вот что там видим:

Ура! Теперь нас браузер работает через TOR!
Как сделать так, чтобы "было как раньше"? Нет ничего проще! Находим в панели расширений Google Chorme (она находится слева от значка "Настройки") значок расширения "Proxy Switchy!":

. Наводим на него указатель мыши и нажимаем на её левую кнопку. Выпадает вот такое меню:

Нажимаем то, что отметил красной рамкой.
Вот и всё! Пользуйтесь этим расширением на здоровье!
P.S. Опытные пользователи, хорошо понимающие английский язык, могут настроить так, чтобы ваш браузер использовал нужный прокси для определённого сайта с помощью этого пункта настроек:
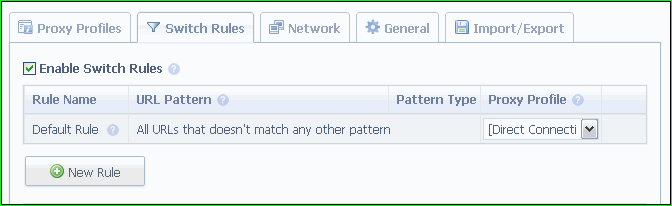 LI 5.09.15
LI 5.09.15

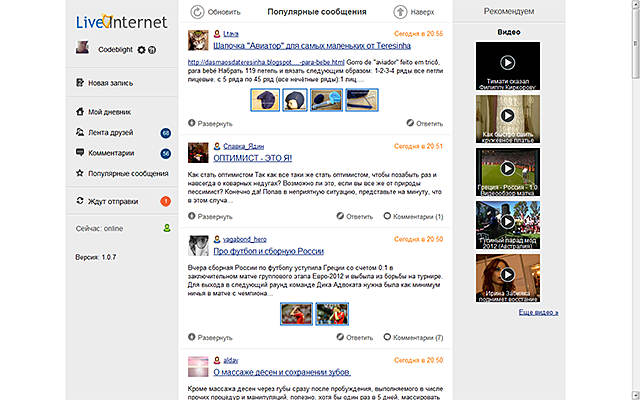
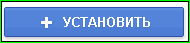





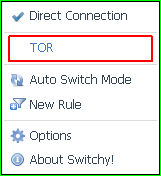
 . Это означает, что теперь будет идти соединение через настроенный нами прокси-сервер. То есть, через TOR.
. Это означает, что теперь будет идти соединение через настроенный нами прокси-сервер. То есть, через TOR.