Сохранение дневника LiveInternet на компьютер с помощью плагина DownThemAll браузера Firefox. Пакетная загрузка XML-файлов

Все уже прекрасно знают, что с помощью сервиса экспорта записей в формате XML-файлов можно сохранить свой дневник LiveInternet на компьютер и читать его там. О том, как перейти на страницу экспорта и сохранить файлы, написано здесь. Для тех, кто не умеет читать, записал вот это видео.
Раньше была специальная ссылка, а теперь, чтобы перейти на страницу экспорта дневника, нужно добавить к адресу дневника «/export» (слеш и слово «export»). Важно, чтобы вы были авторизованы под своим именем на сайте, иначе вы либо вообще не сможете скачать все записи, либо скачаете их в неправильном формате.
Страница экспорта выглядит примерно так:
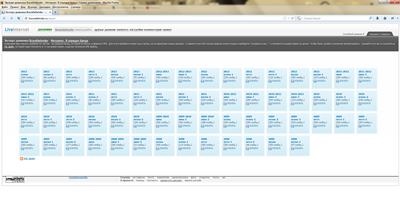
Чем дольше ведется дневник, тем больше файлов по сезонам или даже по месяцам надо будет скачать на компьютер. Можно делать это вручную, а можно использовать браузер Mozilla Firefox.
Кажется, только для этого браузера придумано дополнение-плагин, которое может скачивать файлы по ссылкам, размещенным на странице. И это очень печально. (Чтобы не было очень уж печально, прочитайте пост о такой возможности в Opera.)
Собственно говоря, я бы уже давно не пользовался Firefox, да и не пользуюсь им для работы или просмотра сайтов. А не удаляю его только из-за этого плагина под названием DownThemAll! (типа, «Скачай их всех!») и еще одного чудесного плагина – Download Helper. Вообще, сейчас запускаю Firefox только если нужно что-то скачать с помощью этих дополнений – очень удобно, очень быстро и очень надежно.
Браузер Firefox на русском можно скачать на официальной странице:http://www.mozilla.org/ru/firefox/new/ (без всяких Яндекс Баров, Мейл.ру Агентов и подобного).
Чтобы установить плагин DownThemAll!, нужно в верхнем меню браузера Firefox выбрать «Инструменты» > «Дополнения». Также это открывается с помощью комбинации клавиш Ctrl+Shift+A.

Слева выберите «Получить дополнения».
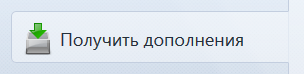
Справа вверху введите для поиска, например, «downthemall» или «down them all» и тому подобное. Нажмите на поиск.

Когда дополнение DownThemAll! будет найдено…

…нужно будет в его строке справа нажать кнопку «Установить».

После установки для включения плагина нажмите ссылку «Перезапустить сейчас» или самостоятельно закройте браузер и снова откройте.
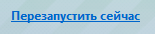
Скачивание XML-файлов записей дневника с помощью плагина Firefox DownThemAll!
Перейдите на страницу экспорта дневника, авторизуйтесь на Liveinternet (укажите вверху страницы ваши логин и пароль).
В верхнем меню Firefox выберите: «Инструменты» > «DownThemAll! Инструменты» > «DownThemAll!»



Откроется окно плагина со списком файлов, ссылки на которые есть на странице экспорта. Можно вручную отметить те, которые надо скачать (XML-файлы), но не для этого мы устанавливали плагин.
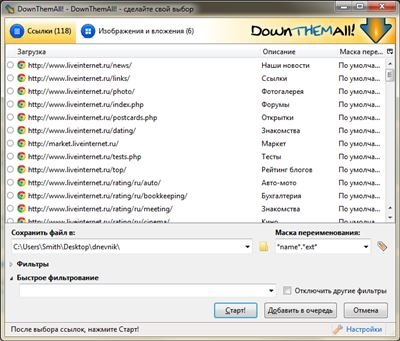
Указывает настройки:

«Сохранить файл в» – папка для сохранения файлов, «Маска переименования» – должно быть имя и расширение (*name*.*ext*), «Быстрое фильтрование» – укажите расширение .xml. Отключите другие фильтры и нажмите кнопку «Старт».
Начнется загрузка всех XML-файлов записей дневника по сезонам в указанную папку.
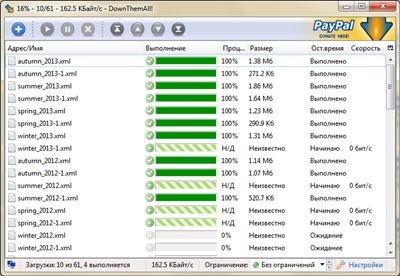
Если записей много, то загрузка может занять довольно продолжительное время!
В следующий раз расскажу, как из XML-файлов сделать HTML-файлы, чтобы сохранить все страницы дневника на компьютер вместе с картинками и просматривать свои записи, не опасаясь, что картинки пропадут, даже без доступа к Интернету.
Вероятно, здесь появится быстрее. Там, кстати, справа на странице можно подписаться на обновления блога на почту.
Серия сообщений "Перенос LiRu на WordPress":Подробная инструкция по переносу блога на WordPress
Часть 1 - Вид файлов в папке Windows 8
Часть 2 - Экспорт дневника на компьютер
...
Часть 11 - Видео. Установка WordPress на хостинг. Перенос дневника LiveInternet на WordPress
Часть 12 - Видео. Импорт записей LiveInternet в WordPress. Перенос дневника
Часть 13 - Сохранение дневника LiveInternet с помощью браузера Firefox
Пост о вечном...
Пост о вечном...
Многие начинающие, да и не только, пользователи компьютера иногда сталкиваются с необходимостью выполнения довольно простых задач, но все же не совсем им понятных. Совсем немногие, например, знают назначение абсолютно всех кнопок и их сочетаний на клавиатуре. А ведь как сильно могли бы мы упрощать себе порой работу, обладая такими знаниями. В этой статье речь как раз и пойдет об одной из таких «сверхзадач». Итак, как же все-таки сделать скриншот экрана на компьютере?
Некоторых пугает уже одна просьба «сделай скриншот!» А существует несколько только основных способов произвести данное действие.
Самый простой из них – это нажать на клавиатуре кнопку PrtSc. Готово! Теперь картинка с изображением того, что происходило на экране в момент нажатия, находится в буфере обмена. Для ее сохранения нужно зайти в любой графический редактор, Paint или Photoshop, например, и нажать Ctrl+V (вставить), затем сохраняете картинку в удобном формате.
Второй способ не более сложный, а может даже и более простой – это стандартная программка Windows «Ножницы». Находится в кнопке «Пуск» на вкладке «Стандартные». Запускаем, вырезаем мышкой нужную часть экрана, которая затем автоматически сохраняется.
Третий способ немного «страшнее», но предоставляющий больше возможностей – это использование специальных программ. Их существует огромное множество, но рассмотрим на примере возможности программ ScreenCapture и PhotoScape.
ScreenCapture – программа для создания скриншотов. В ней стоит вопрос не как сделать скриншот, а как его сделать и сразу передать кому-то. Работает также с кнопкой PrtSc, но после ее нажатия сразу отправляет картинку в Интернет, а вам показывает ссылку на нее. Это удобно, когда вы делаете скриншот как раз для того, чтобы отправить его в сеть – можно сэкономить драгоценные секунды своего времени. Удобно для передачи изображения экрана знакомому или в техподдержку, например. Кстати, есть дополнения для браузеров от разработчиков этой программы?
PhotoScape – это бесплатный редактор изображений с множеством интересных функций. Снятие скриншота с экрана – это всего лишь одна из них и далеко не самая главная. В чем же заключается ее удобство? А в том, что скриншот автоматически добавляется в данный редактор, после чего пользователь получает возможность от души заняться его редактированием, используя широчайшие возможности этой программы. Чем я с удовольствием и занимаюсь каждый и день.
P.S. В этой статье нет ни одной картинки, не говоря уже о скриншотах. Если кому-то захочется потренироваться, то прошу сделать скриншоты программ и способов, здесь описанных, и добавить в комментарии, чтобы я добавил ваши иллюстрации в пост. Ах, как здорово придумано, правда!
Проблема
Браузеры по политике безопасности разрешают открывать всплывающее окно, только, если пользователь непосредственно предпринял для этого какие-то действия. Например, этот код будет работать:
$("someElement").on("click", function(){
window.open("http://yandex.ru")
}
Читать дальше →