Порой так ...
Если появилось желание подписаться не на все записи дневника, а только на записи определенной рубрики, то можно сделать так, как написано ниже, с помощью генератора RSS-ленты для любой страницы.
Очень рекомендую прочитать сначала пост «Как не пропустить самое важное с помощью RSS». В принципе, так можно будет читать не только отдельную рубрику, а всё, что угодно — записи с определенной меткой во всех дневниках сайта, например.
Не буду рассказывать теорию. Если вы не прочитали пост по ссылке выше, то и так всё знаете (если прочитали — тоже).
Возьмем, для примера, рубрику «Знаменитости» в дневнике  EFACHKA — откроем ее страницу и скопируем адрес: http://efachka.ru/rubric/2258681/
EFACHKA — откроем ее страницу и скопируем адрес: http://efachka.ru/rubric/2258681/
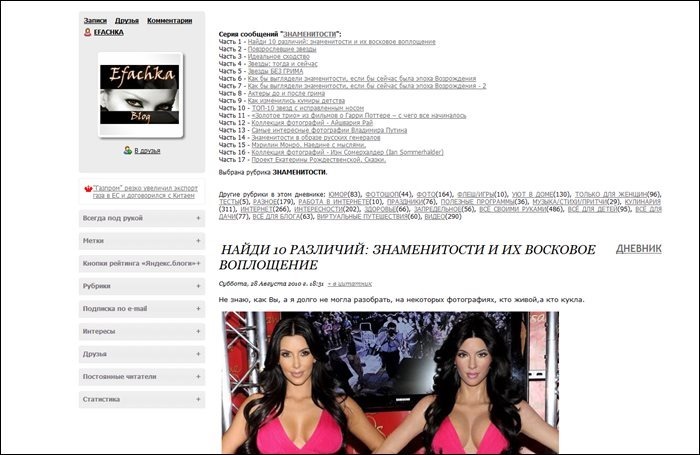
Сайт не создает RSS-ленты для рубрики или меток, поэтому ищем в поисковике по запросу «генераторы rss» (а лучше — по запросу «rss generator»). Есть очень много таких сервисов, но, в основном, они или очень сложно настраиваются, или платные, или еще что-то непрятное. Поэтому пока выбрал для себя этот сайт: http://feedity.com
Когда мы добавим на нём ленту рубрики, то будем получать уведомления о новых записях на почту, читать в ленте друзей или в программах для чтения RSS.
Переходим на сайт, вставляем адрес рубрики и нажимаем «Preview».
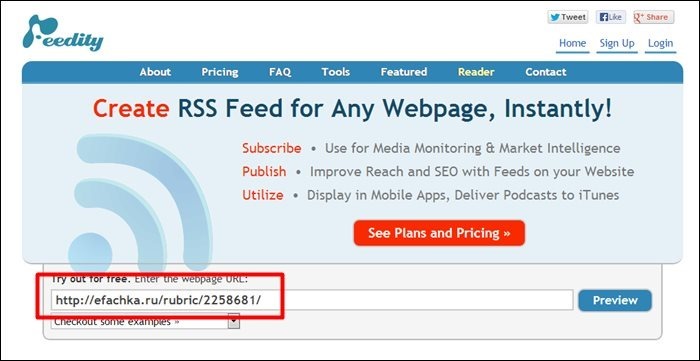
Справа выбираем подходящее название ленты, слева внизу обязательно выбираем категорию для ленты и нажимаем «Get Feed».

Мы получаем ссылку на RSS-ленту рубрики «Знаменитости» выбранного дневника.
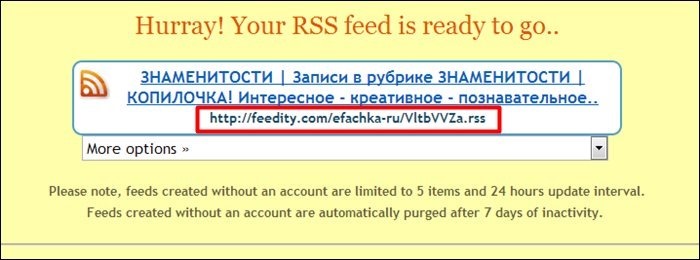
Теперь можно читать эту ленту в специальных программах (я пользуюсь Feedreader), в подписках браузеров (перейдите в браузере по этому адресу и выберите способ подписки), в браузерах с помощью плагинов (особо ценные ленты я читаю, например, в Chrome с помощью плагина Slick RSS).
Также можно сделать трансляцию ленты на Лиру и подписаться на трансляцию. Подробно писал здесь.
Нужно в настройках выбрать «Помимо дневников» — «RSS-трансляции» — «Добавить новую», вставить полученный адрес в «Адрес источника», придумать «Имя дневника-трасляции» и нажать «Проверить и добавить».
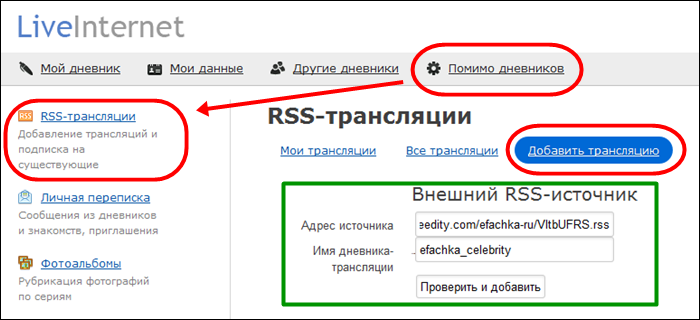
Трансляция добавится вам в друзья и вы будете получать примерно такие письма (жаль, что не сразу после появления постов, а 1-2 раза в сутки):

В письме будет список новых записей с заголовками и ссылками на посты. Но в бесплатной версии действует редирект, поэтому по ссылке сначала откроется такая рекламная страница, на которой нужно будет нажать ссылку «Continue to original article».
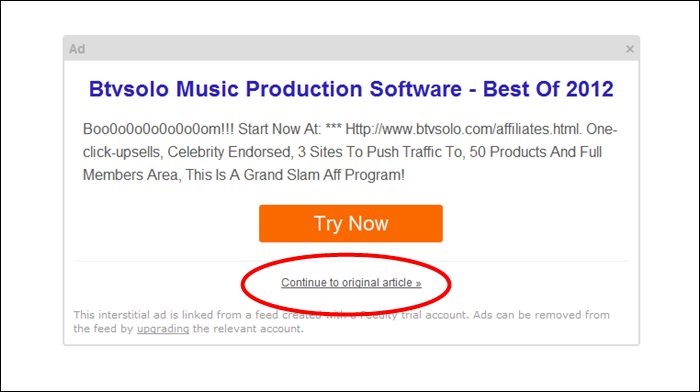
После этого откроется запись в рубрике, на которую вы подписались.

Удачного сёрфинга в Интернете!


Дневник предоставляет 12 Мб под аудиофайлы, которые очень быстро заканчиваются. Проблема еще в том, что после удаления музыкального файла, забывают удалить сам файл. То есть, записей с музыкой нет, а всё место в 12 Мб занято.
Но очень легко можно удалить mp3-файлы даже после удаления самого поста. Только по лирушной традиции и эта функцию нужно искать.
Как очистить место, занятое аудиофайлами, после удаления постов
Когда-то на ЛиРу появилась возможность удалять не просто музыкальный пост, а только загруженный для него mp3-файл, чтобы можно было потом загрузить другой вместо него.
См. также пост "Как разместить много музыки и как удалить музыку на ЛиРу"
Для удаления или редактирования музыкального поста надо нажать ссылку «Редактировать» под ее заголовком.

Предлагается два способа редактирования сообщения: «Удалить файл» и «Удалить запись».

Если в строке «Музыкальный файл» отметить «Удалить» файл и нажать справа «ok», то удалится только аудиофайл. При этом откроется (опять по лирушной традиции) страница дневника и нужно снова искать запись, чтобы снова нажать «Редактировать» и удалить ее или загрузить другой mp3-файл. Если отметить «Удалить» запись и нажать «ok», то удалиться сама запись, а файл останется в дневнике и будет занимать своё место (из общих 12 мб).
Как удалить файлы, записи с которыми уже удалены раньше: нажимаем «Написать» в верхней панели, нажимаем новую запись «музыка». Под формой «Закачайте МП-3-файлы» видно сколько всего «закачано» из общего объема предоставленного места.

Теперь делаем финт ушами: нажмите на ссылку (попробуйте воспользоваться) «простой формой загрузки».
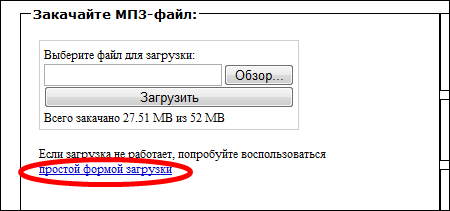
Теперь видно сообщение: «столько-то из стольких-то ваших файлов скорее всего просто занимают место».

Если нажать ссылку «Список файлов», то можно увидеть, какие файлы остались после удаленных постов.
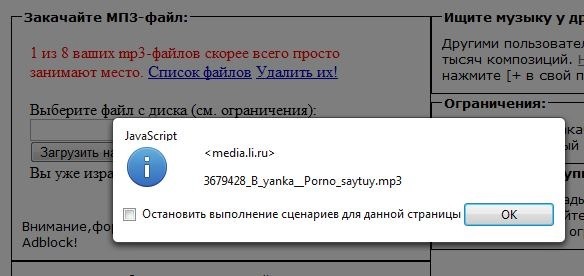
Если нажать ссылку «Удалить их!», то неприкрепленные к постам mp3-файлы удалятся и предоставленное вам место немного освободится.

Удачи!
Другие записи:
Как разместить аудио в посте или комментарии с помощью ВВ-кода
Полезные программы. Быстрый поиск и закачка музыки mp3
Программа для скачивания музыки с Лиру
После того, как мы сохранили дневник (файлы XML) на компьютер первым или вторым способом, мы можем просматривать их. (Upd: Вот еще способ для браузера Opera, в котором можно скачать сразу все файлы по ссылкам на странице.)
Но, так как изображения в постах размещены на сервере Liveinternet или на других сайтах, куда они загружены, то при отключенном интернет-соединении мы сможем смотреть сохраненные файлы только без изображений. Картинки должны подгружаться на компьютер из Интернета, а они не подгружаются, другими словами.

Чтобы сохранить и картинки на компьютер вместе со страничками, можно преобразовать файлы XML в формат интернет-страниц HTML и пересохранить эти страницы, но уже с изображениями.
Удивительно, но в Сети тяжело найти сервисы или программы, которые перекодируют XML в HTML. Наоборот – сколько угодно, а то, что нам нужно, больше почти никому не надо. Да и сложно это. Поэтому был очень рад найти просто отличную программу Advanced XML Converter. Программа платная, в бесплатной версии она перекодирует и сохраняет только 50% каждого файла. Но, конечно, совсем не трудно найти взломанную умельцами программу.
Конвертация файлов XML в HTML
Сохраните XML-файлы дневника в одну папку. Запустите программу Advanced XML Converter.
В меню программы выберите значок «Open XML» («Открыть XML»). Выберите файл для конвертации. Ниже будет написано, как конвертировать сразу все скаченные файлы, но сначала нужно настроить программу. Хотя, можно и не настраивать…

После открытия файла нужно нажать левой кнопкой мыши на ветку «channel». Не знаю, почему именно так, но без простого нажатия на эту строчку файл перекодируется не весь – только заголовок.
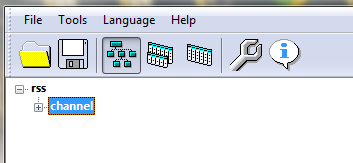
В верхнем меню выбираем «Tools» («Инструменты») и «Field manager» («Менеджер полей»).

Файлы XML – это по большому счету, особые таблицы, которые состоят из строчек и столбиков с видами данных. Можно перекодировать всю таблицу полностью, а можно удалить некоторые столбцы, которые не нужны для простого чтения записей дневника.
Вы можете выбрать всё, что вашей душе угодно, а дальше рассказано, что сделал я. В верхней части снимите «галочки» со всех вкладок, кроме «image» («изображение») и «item» («элемент»).
На вкладке изображений в правом окошке оставьте только «title» («заголовок») и собственно «image» («изображение»).

Порядок пунктов в левом окошке можно менять, если нажать на один из них, а затем передвинуть с помощью кнопок «Up» («Вверх») или «Down» («Вниз»). Я расположил так: номер элемента (ID), заголовок и картинка.
То же самое на вкладке «item»: номер, заголовок, дата публикации («pubDate»), рубрика («category») и описание («description»), то есть, в нашем случае – содержание поста.
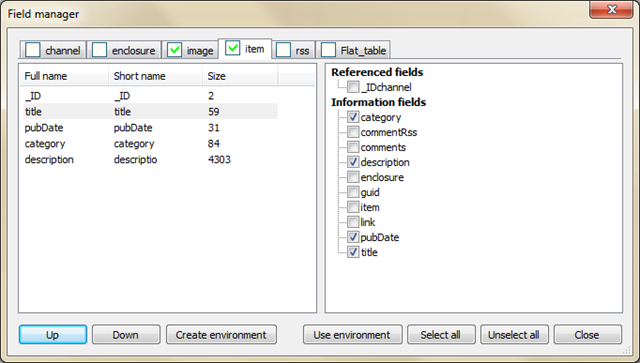
После этого экспортируем таблицы XML в файл HTML. Нажмите на кнопку «Export tables».

В окне экспорта нужно выбрать «All tables to one output file» («Все таблицы в один файл») или «Every table to own output file» («Каждую таблицу в собственный файл») – удобнее, наверное, всё сохранить одним файлом.
Кнопкой «Browse» выбираем папку сохранения («Destination»), тип файла «File type» – «html: Demo». После этого можно просмотреть, что получится (кнопка «View») или конвертировать файл (кнопка «Convert»).

Кстати, кнопка настроек «Options» позволяет указать цвета и границы сохраняемых таблиц.
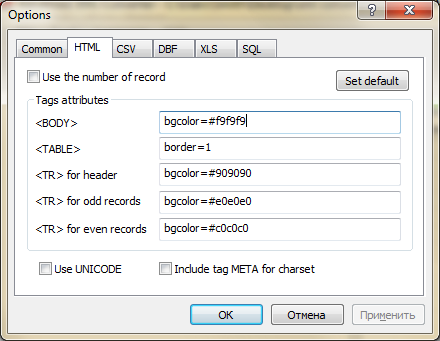
Также настройки можно найти в главном окне за кнопкой с гаечным ключом «Convert options».

Сохранение дневника на компьютер с картинками
Итак, нажали кнопку «Convert» и через несколько секунд откроется страница в браузере с записями нашего дневника в таблице: номер, заголовок, дата, рубрика, текст поста.
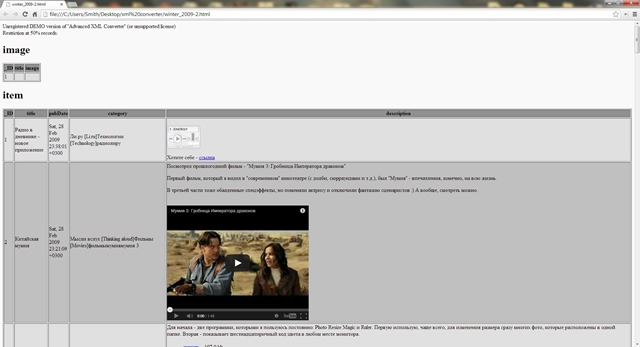
Открытый документ HTML нужно сохранить с вложенными файлами (картинками). Нажимаем известную комбинацию клавиш Ctrl+S и выбираем тип файла «Веб-страница полностью» (в Google Chrome), «HTML-файл с изображениями» (в браузере Opera) и тому подобное. В итоге должен получиться HTML-файл и одноименная папка с картинками и другими файлами. Их нужно всегда держать вместе.
В чем разница? Всё очень просто. Обычный HTML-файл содержит код, где указаны ссылки на изображения. Если в Opera, например, посмотреть свойства этой картинки, то видно, что она загружена на сервер img0.liveinternet.ru и, конечно, будет видна, только если компьютер подключен к Интернету.

В файле HTML, сохраненном целиком, та же картинка будет иметь такой адрес в свойствах – расположена на локальном компьютере, у нас дома, в общем. Для того, чтобы страничка показала ее, Интернет не нужен.
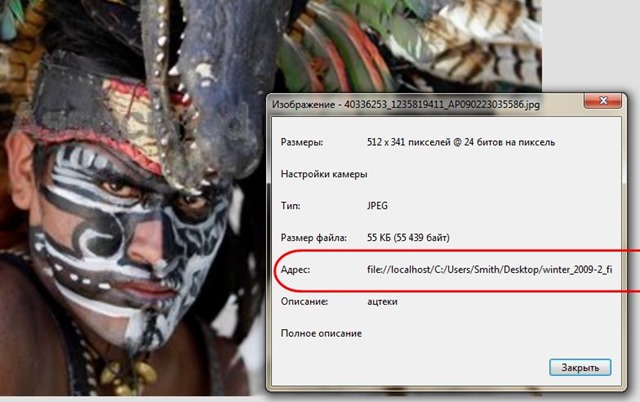
И напоследок, если в верхнем меню программы выбрать «File» («Файл») – «Convert files from folder» («Конвертировать файлы из папки»), то можно перекодировать сразу все сохраненные XML-файлы с записями дневника.

Выберите этот пункт меню, укажите папку-источник (вверху), в один файл или каждый XML в свой HTML (наверное, лучше выбрать свой файл, чтобы браузер не сошел с ума, открывая сразу все страницы дневника), папку назначения, формат выходного файла. Нажать кнопку «Convert» («Конвертировать»).
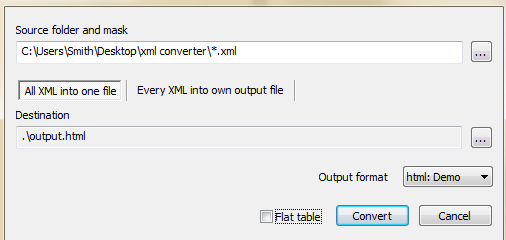
Удачи! Для тех, кто вообще не раздупляется, написан этот пост.
Скачать программу Advanced XML Converter без 50%-го ограничения конвертации файлов XML в HTML можно в оригинале моего поста (ссылка).
