Дневник Liveinternet можно сохранить на компьютер в формате XML (подробнее) и просматривать при подключенном Интернете. Но также сохраненные файлы можно перенести в текстовый редактор и смотреть записи без интернет-соединения.
Предыдущие записи серии: «Вид файлов в папке Windows 8» и «Экспорт дневника на компьютер».

Фото: John Wennerberg
Как уже говорилось, чтобы сохранить дневник («экспортировать»), нужно перейти к странице экспорта.
Например, для дневника  Rost нужно перейти по этой ссылке http://www.aliveinternet.ru/export, а для дневника
Rost нужно перейти по этой ссылке http://www.aliveinternet.ru/export, а для дневника  Сергей_Черных — по этой http://www.liveinternet.ru/users/844254/export.
Сергей_Черных — по этой http://www.liveinternet.ru/users/844254/export.

На странице будет такая картинка, какая показана на иллюстрации.
Далее сохраняем по порядку все или нужные файлы записей по сезонам: правой кнопкой, «сохранить как» — в формате XML.
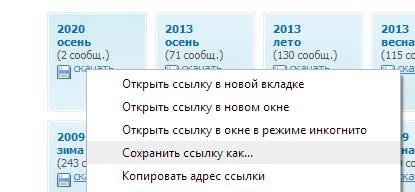

Для удобного просмотра сохраняем «XSL-файл» под файлами записей. В браузере Opera нужно нажать на него левой кнопкой мыши, и сохранить открывшуюся страницу (CTRL+S). В «нормальных» браузерах: правой кнопкой, сохранить ссылку как, сохранить в формате XSL.


На компьютере будут файлы записей и файл стилей. Нажимаем на любой файл записей (например, «autumn_2020») и выбираем открыть с помощью. Как это ни странно, но рекомендую выбрать программу для просмотра Internet Explorer.
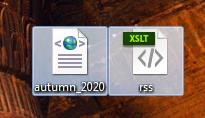
Теперь мы можем читать записи дневника в браузере на компьютере.

Комментариев нет, видео нет, населена роботами...
Обратите внимание, что картинки физически находятся на сервере Лиру или куда они там у вас были загружены, поэтому при открытии файла они просто подгружаются на страницу браузера. если не будет интернет-соединения, то картинок вы не увидите. поэтому можно сохранить записи в текстовый редактор, например, вместе картинками.
Открываем сезон сохраненных записей, ждем загрузки страницы, нажимаем Ctrl+A (выделить всё). Затем нажимаем Ctrl+C (копировать).
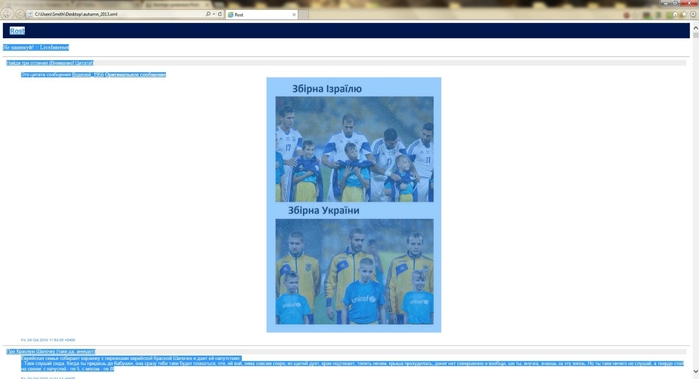
Можно делать и мышкой: правой кнопкой, в меню «Выделить все» и «Копировать».

Открываем Word и вставляем скопированное — Ctrl+V.
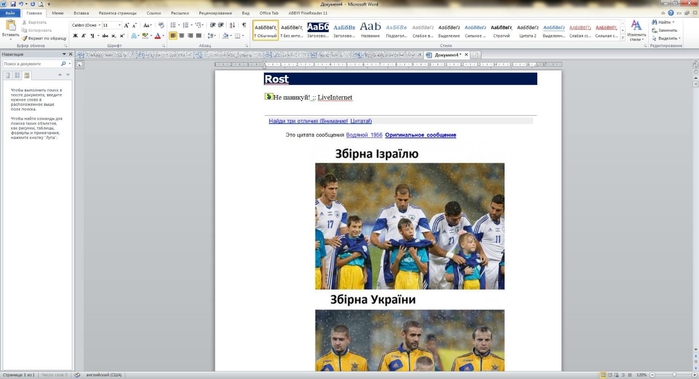
Если страница большая, то придется немного подождать. Сохраняем документ Word и теперь у вас есть записи сезона, которые можно просматривать и без интернет-соединения со всеми картинками.
А в следующий раз расскажу, как легко перенести свой дневник на собственный блог WordPress.
Серия сообщений "Перенос LiRu на WordPress":Подробная инструкция по переносу блога на WordPress
Часть 1 - Вид файлов в папке Windows 8
Часть 2 - Экспорт дневника на компьютер
Часть 3 - Экспорт и просмотр записей дневника на компьютере
Продолжаем разговор о переносе дневника ЛиРу на WordPress. Тут хочется сказать, что в Интернете можно кое-что найти по этой теме. Но я экспорт-импорт каждую неделю делаю практически, поэтому описываю то, что у меня реально работает. И как это работает.
На следующем занятии понадобится предыдущий пост «Вид файлов в папке Windows 8». То есть, можно обойтись и без него, но с ним — интереснее.
Итак... Дневник можно сохранить (экспортировать) на компьютере в формате XML. Чтобы это сделать, нужно перейти на страницу экспорта. Раньше ссылка на нее была внизу страницы дневника и выглядела примерно так:

После некоторых изменений дизайна сайта такой ссылки больше нет:

Поэтому, чтобы перейти на страницу «Экспорт», нужно к адресу дневника добавить слово «export».
Например, вот так:

Если перейти по этой ссылке то откроется примерно такая страница:
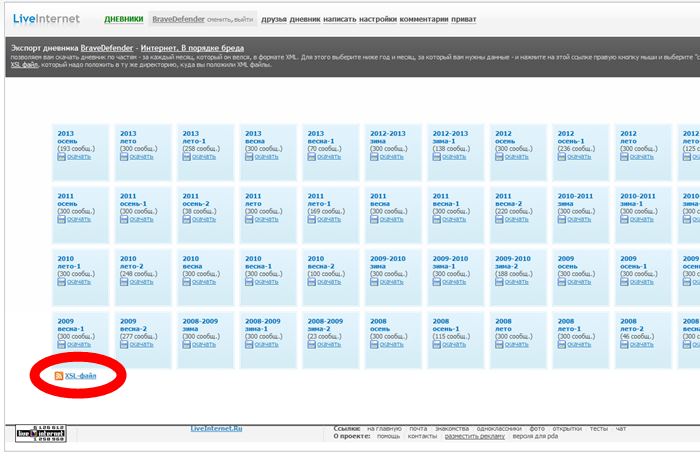
Здесь все записи дневника разбиты на части по сезонам. Обратите внимание, что если нужно скачать свои записи, то войдите под своим именем, иначе будут доступны только открытые для всех посты. Также обратите внимание на обведенную красным ссылку «XSL-файл».
На странице «Экспорт дневника» администрация всё подробно написала: «позволяем вам скачать дневник по частям — за каждый месяц, который он велся, в формате XML. Для этого выберите ниже год и месяц, за который вам нужны данные — и нажмите на этой ссылке правую кнопку мыши и выберите «сохранить как...» и положите в директорию на диске. Чтобы было удобно скаченное просматривать — сделайте это же со ссылкой на XSL файл, который надо положить в ту же директорию, куда вы положили XML файлы.
Нажимаем правой кнопкой на все ссылки по порядку (если у вас большой дневник, то делать это лучше рано утром, когда нагрузка на сервер минимальная). Выбираем «Сохранить по ссылке» — так написано в Opera.
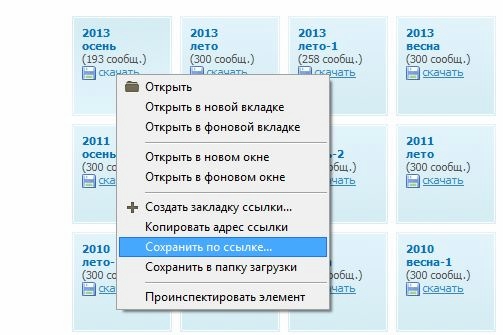
В других браузерах пункт меню может немного отличаться. Например, в Google Chrome предлагается «Сохранить ссылку как»:

Далее сохраняем на компьютер файл за файлом в формате XML.

Как читать сохраненные файлы на компьютере с подключенным интернетом и без него поговорим в следующий раз.
А далее расскажу, как эти записи перенести на свой блог WordPress.
P.S. Хотел все эти посты написать без скриншотов, но опять пожалел кого-то.
Серия сообщений "Перенос LiRu на WordPress":Подробная инструкция по переносу блога на WordPress
Часть 1 - Вид файлов в папке Windows 8
Часть 2 - Экспорт дневника на компьютер