Вообще этот пост написан для того, чтобы подсказать, как поменять в имени пользователя строчную букву на прописную. Но, для «полноты эксперимента» напишу всё с самого начала.
Итак, вы зарегистрировали дневник и через некоторое время вас перестало устраивать его название или имя пользователя. Нужно идти в настройки и там креативить. В настройках же меняется и адрес электронной почты (email) на которую зарегистрирован дневник и приходят оповещения.
На картинке показано, что такое «Название дневника» и «Имя пользователя» («Ник»), которое также используется как логин для авторизации на сайте (входа под своим именем). Email на странице не видно. Но если что, то я пользуюсь (рекламодатели, записываем! спамеры, идите лесом!) таким: liru@bravedefender.ru.

Чтобы поменять название дневника (и всё остальное), заходим в настройки: самая удобная ссылка для входа в настройки находится под аватаркой (картинка пользователя, «юзерпик»).

По умолчанию настройки открываются на нужной странице. Но если вы перейдете на другую страницу настроек, то, чтобы вернуться к основным настройкам, нужно выбрать сверху вкладку «Мой дневник», а слева раздел «Настройки». Вот прямая ссылка на страницу общих настроек: http://www.liveinternet.ru/settings/.
Справа в подразделе «Общие» можно поменять название дневника.
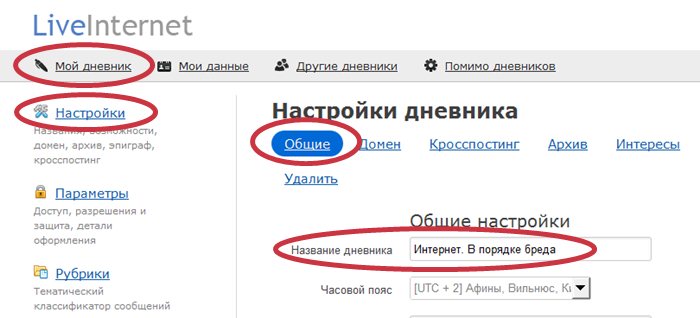
После смены названия не забудьте нажать синюю кнопку «Внести изменения» внизу страницы настроек.

Чтобы поменять имя пользователя (логин, юзернейм), нужно в настройках выбрать вкладку «Мои данные» (вверху). Слева будут три раздела: «Обо мне», «Аватары», «Изменить». Вот прямая ссылка на страницу этих настроек: http://www.liveinternet.ru/settings/#/lnk/personal.
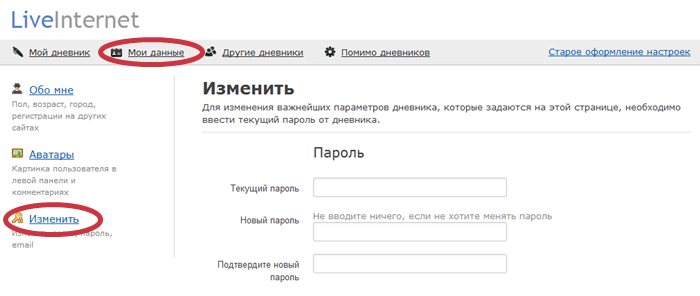
Раздел «Обо мне»: настройка личных и контактных данных, а также интеграции с другими интернет-сервисами (Twitter, Facebook и т.п.).
Раздел «Аватары» — это раздел «Аватары»...
Для смены имени пользователя нам нужен третий раздел, «Изменить (Изменить логин, пароль, email)». Вот прямая ссылка на страницу этого раздела: http://www.liveinternet.ru/settings/#lnk/personal/password.
Обратите внимание! Для изменения важнейших параметров дневника, которые задаются на этой странице, необходимо ввести текущий пароль от дневника.
То есть, если вы что-то меняете на этой странице настроек, то должны указать текущий пароль своего дневника.

В разделе «Изменить» вы можете поменять адрес email, имя дневника или имя в адресе.
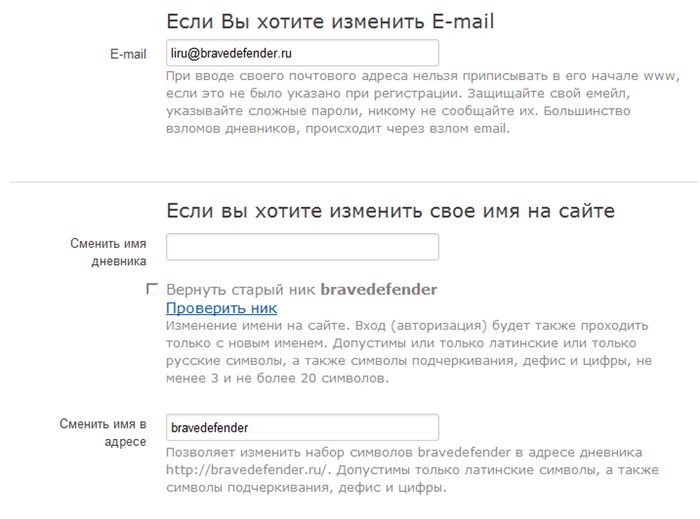
Внимательно прочитайте предупреждения:
«При вводе своего почтового адреса нельзя приписывать в его начале www, если это не было указано при регистрации. Защищайте свой емейл, указывайте сложные пароли, никому не сообщайте их. Большинство взломов дневников, происходит через взлом email».
«Изменение имени на сайте. Вход (авторизация) будет также проходить только с новым именем. Допустимы или только латинские или только русские символы, а также символы подчеркивания, дефис и цифры, не менее 3 и не более 20 символов».
После того, как вы изменили email или имя не забудьте нажать на синюю кнопку «Сохранить изменения» внизу страницы настроек (указать текущий пароль вы, конечно, не забыли).

Как поменять строчную букву в имени пользователя на заглавную или наоборот
Особенностью программы является то, что она считает: если вы меняете «BraveDefender» на «bravedefender», то это блажь, на которую не нужно реагировать.
Поэтому делаем еще одно лишнее движение. В данном примере нужно поменять «BraveDefender» на любое свободное имя («zhabokryak747» или «LadySuperPuperVNature»), сохранить настройки, а потом поменять новое имя еще раз на старое, но с другим регистром буквы или букв.
Получайте удовольствие от времени проведенного в Интернете и не ленитесь читать инструкции до поломки, а не после нее.
Вечно ваш, дядя Шурик.
Несколько дней назад руководитель сервиса решил, что окошки с кодами фотографий в альбоме мало кому нужны, и убрал их. Наверное, это правильно: ЛиРу и так перегружен разными функциями, генерация ссылок – лишняя роскошь.
Окошек нет:
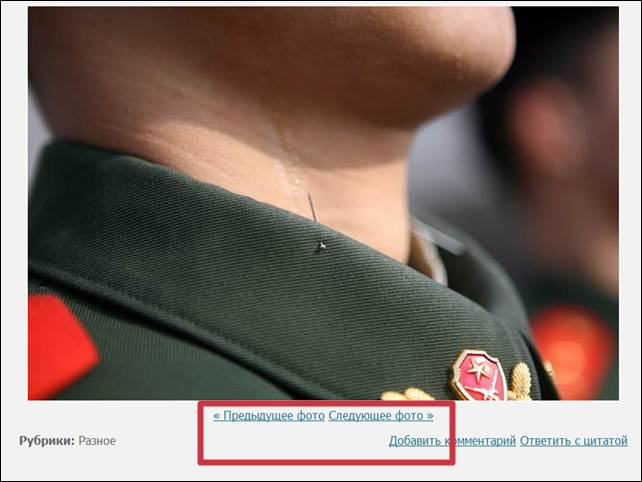
Но теперь пользователи, которые не знают, как создаются эти коды, в растерянности, недоумении и недовольстве.
В этом посте напомню, как вставить в сообщение фотографию на примере фото из вашего или чужого альбома с помощью редакторов ЛиРу. В принципе, так можно вставлять любые картинки из Интернета, о чём неоднократно писалось.
Как вставить в пост фотографию из фотоальбома ЛиРу
Нам нужно: получить ссылку на фотографию и вставить ее в расширенном или простом редакторе. Напоминаю еще раз, фотографию можно брать из альбома или с любой интернет-страницы.
В любом браузере, кроме Internet Explorer, нажимаем на фотографию правой кнопкой мыши и копируем ссылку (URL) на изображение нажатием на пункт контекстного (выпадающего) меню.
В Opera этот пункт меню называется «Копировать адрес изображения».

В Mozilla Firefox: «Копировать ссылку на изображение».
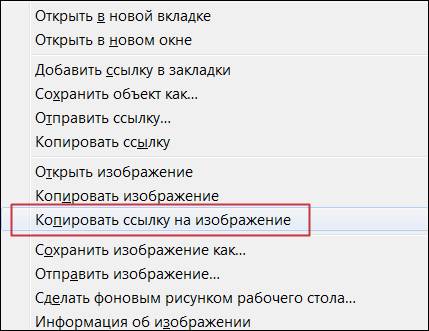
В Google Chrome: «Копировать URL картинки» и так далее.

Меня люди, которую пользуются Internet Explorer, удивляют даже больше, чем сам этот браузер. Такое впечатление, что им заплатили за участие в экспериментах Microsoft :)
В Internet Explorer, чтобы скопировать адрес изображения, нужно нажать на нем правой кнопкой мыши и выбрать пункт «Свойства».
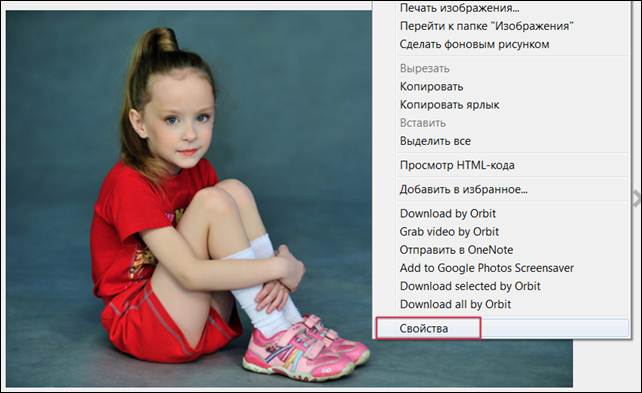
И только затем в окне «Свойства» скопировать «Адрес (URL)» фотографии. Выделяете адрес от http до расширения (.jpg, .png, .gif и другие) и копируете – Ctrl+C.

Сейчас адрес изображения находится в буфере обмена вашего компьютера (т.е. операционной системы) и его нужно вставить в новый пост.
Создаём новое сообщение. Если вы пользуетесь расширенным редактором, то нажмите на кнопку «Изображение».
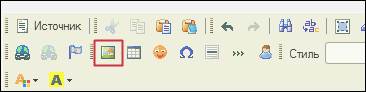
В окне «Свойства изображения» вставьте скопированный адрес фотографии (Ctrl+V) в окошко «URL» и нажмите кнопку «ОК».

У вас должно получиться что-то подобное (фотография появится в текстовом поле редактора):
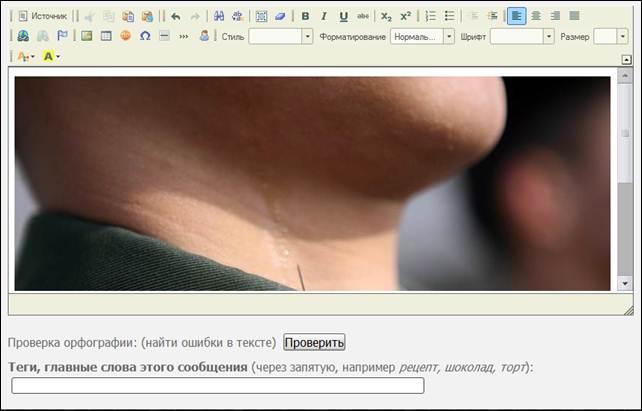
Осталось только написать заголовок, текст сообщения и опубликовать его.
Если вы пользуетесь на ЛиРу простым редактором, то ссылку на изображение нужно поместить между тегами [IMG] и [/IMG]. Можно сделать это вручную (написать) или воспользоваться панелью спец кода — ссылка напротив надписи «Текст сообщения».
Если нажать на эту ссылку, то откроется панель с «vB Code». Нам нужна кнопка «IMG».

Нажимаем на эту кнопку и в новом окошке вставляем адрес изображения (Ctrl+V). Так форма для вставки адреса фотографии выглядит в Opera:
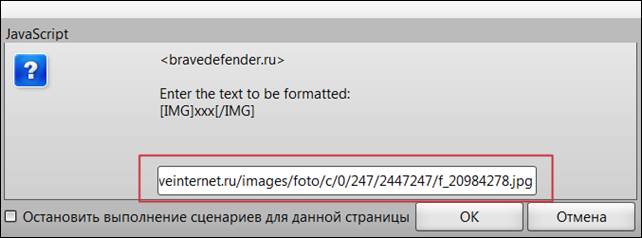
Нажимаем кнопку «ОК» и в текстовом поле редактора появляется нужный код фотографии — [IMG]ССЫЛКА_НА_ФОТОГРАФИЮ[/IMG]:

Вот и всё! Желаю получать удовольствия от времени, проведённого в Интернете!
P.S. Кстати, можно добавить пункт «Копировать ссылку на изображение» и в меню Internet Explorer 9, но тут вам поможет поисковик :)