... ;индикатор в
.

Продолжаем тематику автофорекса и в частности -
торговых индикаторов, в сегодняшнем посте хочу как можно поподробнее рассказать начинающим трейдерам
куда и как установить индикаторы для технического анализа и
прогнозирования рынка Форекс.
Инструкция по установке индикаторов на торговую платформу Metatrader 4
Фактически практическая
установка любого индикатора абсолютно проста и в большинстве случаев практически полностью аналогична
установки советников на торговую платформу Metatrader 4!
Если индикатор был куплен, либо сделан на заказ – к нему обычно прилагается
инструкция по установке и возможной под настройке, если
индикатор скачать, ни весть откуда, и следов не сыскать, что это за зверь такой тоже не беда, но не имея приложенной инструкции, будем устанавливать как "
стандартный" индикатор и по следующему "стандартному" алгоритму:
Для начала скачиваем индикатор.
 Шаг №1
Шаг №1. Необходимо файл скачанного Вами индикатора скопировать
на своё места в мт4.
Для этого:
Находим в скачанные нами папку с индикатором, если надо распаковываем (В большинстве архивы встречаются RAR или ZIP для них есть вот эта программка) и копируем (правой кнопкой мыши по выделенным файлам и выбираем «копировать»)
файлы с расширениями *.
mq4 или *.
ex4 (где «*» это название индикатора).
Далее находим папку «experts» она находится в каталоге установленного терминала.
Если забыли
куда ставили терминал - не беда - правой кнопкой мыши кликаем по ярлыку терминала с которого его открываете - теперь в выпадающем меню графу "свойства" нажимаем - появляется слева представленное окошечко. Теперь при нажатии кнопки "Найти объект" компьютер сам найдёт куда установлен терминал
В моем случае располагается по адресу С:\Program Files\Forex4you MetaTrader 4\experts. В место «Forex4You» может быть название любого другого брокера с которым Вы работаете. (
мне не без основательно нравится этот).
Далее. Если имеются файлы с расширением:
*.mq4 и (или) *.ex4 — это сами индикаторы, которые будет использовать в своей работе, их сохраняйте в папку
indicators вот по такому пути С:\Program Files\Forex4you MetaTrader 4\experts\
indicators.
Теперь все имеющиеся файлы распределены по соответствующим папкам.
Шаг №2. Если торговая платформа MT4 у вас запущена, тогда закройте ее и снова запустите. Если во время копирования файлов индикатора терминал был отключен – запустите его. Это для того чтобы индикатор появился в окне «Навигатор» (с лева от графика в терминале находится.)

Находите строчку «
Пользовательские индикаторы», кликаете по значку «+», и в раскрывшемся списке (если все файлы скопировали по нужным папкам, см. в предыдущий шаг), видим свой индикатор.
Обратите внимание: в колонке с индикатором вы можете заметить, что иконки есть двух видов – серые и цветные. Серая иконка означает что его код закрыт от редактирования и изменения в его алгоритм работы внести нельзя. Цветная – означает, что такого советника можно редактировать в приложении MetaEditor, зная язык программирования MQL4.
Шаг №3. Открываем окно графика, с нужной валютной парой. Выставляем таймфрейм на котором будем или на который рассчитан индикатор. (как это сделать смотрим здесь)
Шаг №4.
Установка индикатор в MetaTrader4.
Все, что теперь нужно сделать, это наложить его на график. При необходимости , можно изменить некоторые входные параметры индикатора.
Из окна «Навигатор», мышкой перетаскиваем устанавливаемого индикатора в окно с открытой валютной парой или используем кнопочку вверху терминала жмем Вставка->Индикаторы->Пользовательский и выбираем название установленного индикатора см скриншот справа
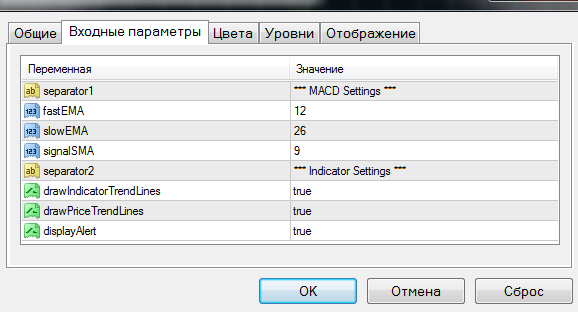
Появится окно, где можно
изменить параметры индикатора (для каждого индикатора они разные), цвета отображения, добавить уровни для наглядности, а также настроить будет ли индикатор отображаться на всех таймфреймах или только на выбранных. При желании вносим изменения, жмем ОК.
В этом же окошке переходим на вкладку «Входные параметры»: Дважды кликнув мышкой по любому значению откроет соответствующие графы для редактирования. Жмем ок. Главное знать и понимать что Вы меняете и для чего!!!
Теперь, если все сделано правильно, индикатор отобразится на графике.
Сегодня Вы научились
как установить индикатор в торговый терминал MetaTrader4 (MT4), Я как смог описал
пошаговую инструкцию по по установки индикатора Если после проделанных шагов, индикатор все же отказывается работать, попробуйте еще раз, не торопясь пройти все пункты и проверить себя, не допущена ли Вами какая ошибка во время установки. И я уверен, что если Ваш индикатор работоспособен - у Вас все обязательно получится.
Если нашли какую то не точность, или хотите сделать предложение, дополнение по улучшению статьи, или просто выразить благодарность – пишите в комментариях!

... в торговый терминал


Как установить робота - советника - эксперта в торговый терминал MetaTrader4 (MT4)?
Продолжаем тематику автофорекса и в частности - торговых советников, в сегодняшнем посте хочу как можно поподробнее рассказать
начинающим трейдерам куда и как установить советник для автоматической торговли на рынке Форекс.
Инструкция по установке советника на торговую платформу Metatrader 4
Фактически практическая
установка любого советника абсолютно проста!
Если советник был куплен, либо сделан на заказ – к нему обычно прилагается
инструкция по установке и настройке, если
советник скачать, ни весть откуда, и следов не сыскать, что это за зверь такой (то с такими советниками надо быть поосторожнее), но не имея приложенной инструкции, будем устанавливать как
"стандартный" советник и по следующему "стандартному" алгоритму:
Для начала скачиваем советник. (Для примера будем качать
советник Ilan Dynamic 1.6 - ЗДЕСЬ). Файлы в архиве с советником могут быть уложены аккуратно по папкам с соответствующими названиями, тогда не составит труда определиться, с их размещением. Но практически и в большинстве случаев файлы лежат в одной папке или сами по себе. Это не беда - даже нормально! Мы будем отличать их по расширению.
Шаг №1. Необходимо каждый файл скачанного Вами робота разложить на свои места. Для этого:
Находим в скачанные нами папки с экспертом, если надо распаковываем (
В большинстве архивы встречаются RAR или ZIP для них есть вот эта программка) и копируем (
правой кнопкой мыши по выделенным файлам и выбираем «копировать»)
файлы с расширениями *
.mq4 или *
.ex4 (где «*» это название эксперта и может быть любым).
Далее находим папку «
experts» она находится в каталоге установленного терминала.
Если забыли куда ставили терминал - не беда - правой кнопкой мыши кликаем по ярлыку терминала с которого его открываете - теперь в выпадающем меню графу свойства нажимаем - появляется слева представленное окошечко. Теперь при нажатии кнопки "Найти объект" компьютер сам найдёт куда установлен терминал
В моем случае располагается по адресу С:\Program Files\Forex4you MetaTrader 4\experts. В место «Forex4You» может быть название любого другого брокера с которым Вы работаете. (мне нравится этот).
Далее. Если имеются файлы с расширением:
1.1.
*.dll — это означает что Ваш скачанный эксперт скорее всего коммерческий, и использует библиотеки, его помещаем в папку «libraries» по адресу С:\Program Files\Forex4you MetaTrader 4\experts\libraries.
1.2.
*.set — это файл настроек советника, и не просто настроек, а созданный при оптимизации эксперта, его копируем в С:\Program Files\Forex4you MetaTrader 4\experts\presets.
1.3.
*.mq4 и (или)
*.ex4 — это индикаторы, которые эксперт будет использовать в своей работе, если советник анализирует рынок на основе данных индикаторов, их сохраняйте вот по такому пути С:\Program Files\Forex4you MetaTrader 4\experts\indicators.
Теперь все имеющиеся файлы распределены по соответствующим папкам.
Шаг №2. Если торговая платформа MT4 у вас запущена, тогда закройте ее и снова запустите. Если во время копирования файлов советника терминал был отключен – запустите его. Это для того чтобы советник появился в окне «
Навигатор» (с лева от графика в терминале находится.)

Находите строчку «
Советники», кликаете по значку «+», и в раскрывшемся списке (если все файлы скопировали по нужным папкам, см. в предыдущий шаг), видим своего советника.
Обратите внимание: в колонке с советниками вы можете заметить, что иконки есть двух видов – серые и цветные (желтый с голубым). Серая иконка советника означает что его
код закрыт от редактирования, и изменения в его алгоритм работы внести нельзя. Цветная – означает, что такого советника можно
редактировать в приложении MetaEditor, зная
язык программирования MQL4.
Шаг №3. Настраиваем терминал.

В верхнем горизонтальном меню находим вкладку «
Сервис», нажимаем. Опускаем мышку вниз до картинки человечка с шестеренкой и надписью «
Настройки», нажимаем.
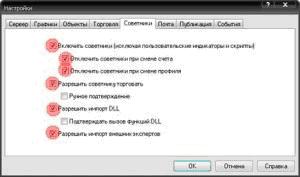
В открывшемся окне «настроек» находим вкладку «
Советники». Теперь ставим галочки как на правом скриншоте (Галочки - «
отключить советник при смене счета» и «
отключить советник при смене профиля» можете не ставить)
Шаг №4. Открываем
окно графика, с нужной валютной парой. Выставляем таймфрейм на котором будем или на который рассчитан советник. (
как это сделать смотрим здесь)
Шаг №5. Установка советника в MetaTrader4.
Из окна «
Навигатор», мышкой перетаскиваем устанавливаемого эксперта в окно с открытой валютной парой, см. скришот слева (
в данном случае это эксперт «
Ilan Dynamic 1.6»
В открывшемся окошке, на вкладке «
Общие», выставьте галочки как на картинке справа:
В этом же окошке переходим на вкладку «
Входные параметры»:
Если имеется
файл *.set с настройками, который мы поместили в первом пункте в папку С:\Program Files\Forex4you MetaTrader 4\experts\presets, то жмем кнопочку «Загрузить», находим его по указанному пути и жмем ок. Если файла настроек нет, то входные параметры устанавливаются в ручную. Дважды кликнув мышкой по любому значению (
например значение Lots, указано на картинке) оно открывается для редактирования. Жмем ок. Главное знать и понимать что Вы меняете и для чего!!!
Теперь, если все сделано правильно, с права в верхнем углу графика валютной пары появится улыбающийся смайлик. Если же смайл грустный, или просматривается значок крестик, то надо посмотреть, нажата ли
кнопка запуска советника в работу. С верху в строке с кнопками, есть кнопка желтого шарика в голубой шляпе и надписью «
Советники» (
и пиктограммой на нем «зеленой» значит советник включен, «красной» — отключен) - таким простым способом (одной кнопкой) можно
включить или сразу
отключить работу советника.
Сегодня Вы научились
устанавливать советника на торговую платформу MetaTrader4, Я как смог описал
пошаговую инструкцию по по установки советника. Если после проделанных шагов, советник все же отказывается работать, попробуйте еще раз, не торопясь пройти все пункты и проверить себя, не допущена ли Вами какая ошибка во время установки эксперта. И я уверен, что если Ваш робот работоспособен - у Вас все обязательно получится.
Если нашли какую то не точность, или хотите сделать предложение, дополнение по улучшению статьи, или просто выразить благодарность – пишите в комментариях!


 Продолжаем тематику автофорекса и в частности -
Продолжаем тематику автофорекса и в частности -  Шаг №1. Необходимо файл скачанного Вами индикатора скопировать на своё места в мт4.
Шаг №1. Необходимо файл скачанного Вами индикатора скопировать на своё места в мт4.
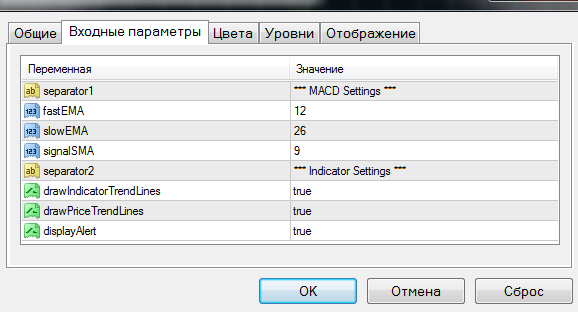 Появится окно, где можно изменить параметры индикатора (для каждого индикатора они разные), цвета отображения, добавить уровни для наглядности, а также настроить будет ли индикатор отображаться на всех таймфреймах или только на выбранных. При желании вносим изменения, жмем ОК.
Появится окно, где можно изменить параметры индикатора (для каждого индикатора они разные), цвета отображения, добавить уровни для наглядности, а также настроить будет ли индикатор отображаться на всех таймфреймах или только на выбранных. При желании вносим изменения, жмем ОК.
