|
Какой рейтинг вас больше интересует?
|
Главная /
Каталог блоговCтраница блогера Всякости/Записи в блоге |
|
Всякости
Голосов: 1 Адрес блога: http://3d-vsiakosti.blogspot.com/ Добавлен: 2011-12-16 00:44:59 блограйдером cheerful_weasel |
|
Blender 3d. Введение в 3d
2015-03-20 22:58:00 (читать в оригинале)Я долго думал, как лучше начать вступление. Вся загвоздка заключалась в том, что не для всех трёхмерная графика является понятием обыденным. Для человека, который занимается этим продолжительное время, базис того чем является 3d является чем-то само собой разумеющимся.
В какой-то момент я уже хотел пропустить пояснение, что такое 3d графика и как она устроена, но всё же решил, что некоторые читатели могут быть в этом деле совершенно не осведомлёнными. Поэтому попробую очень коротко объяснить основы.
Сейчас трёхмерная графика очень основательно вошла в нашу жизнь. Она используется в кино, в играх, в искусстве, а также понемногу 3d начинает входить и в реальную жизнь в формате 3d печати. Порой трёхмерная графика видна невооружённым взглядом, и мы понимаем, что это сделано, как принято говорить, «на компьютере». А бывает, что 3d графика настолько реалистична, что тяжело отличить её от фотографии или видео.
Если вы понимаете, что 3d модели на самом деле состоят из полигонов — это отлично. Но для остальных я попытаюсь описать как они устроены.

Мы привыкли представлять его цельным. Внутри у него есть белая мякоть, сердцевина. Оно сочное и тяжёлое. Представьте, как оно лежит у вас в руке, такое гладкое и увесистое. Вы даже можете ощутить, как его хвостик трётся своей шероховатой поверхностью о ваш большой палец.
Но на самом же деле это яблоко совершенно по-другому будет представляться вам, когда вы займётесь 3d моделированием. Вот так оно выглядит с точки зрения 3d:
Как вы видите, на самом деле с виртуальной точки зрения здесь нет ни тени, ни узора, только лишь трёхмерная поверхность. Можно представить себе это яблоко в виде проволочного каркаса.
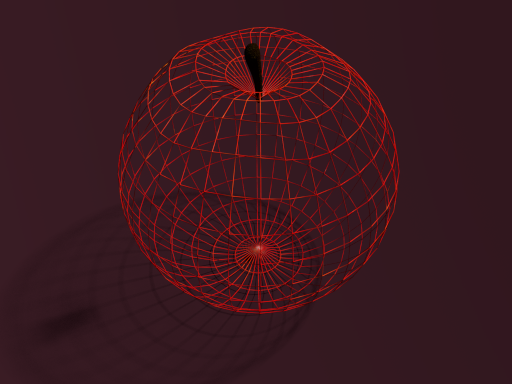
Каждая ячейка этого проволочного каркаса (если вообразить, что это всё же не виртуальная модель, а реальная поделка из проволоки) должна быть покрыта маленьким кусочком бумаги. Мы наклеим квадратный кусочек бумаги на каждую ячейку и таким образом яблоко будет представлять из себя сплошную поверхность. Потом мы покрасим яблоко краской, нарисуем пятнышки и покроем лаком. И если всё пройдёт как надо, то у нас будет бутафорское яблоко, похожее на настоящее.
Теперь давайте вернёмся к нашей виртуальной трёхмерной модели яблока. Вместо проволоки в 3d графике используются рёбра (по-английски edge). Места где наша проволока пересекается (соединяется с другими кусочками проволоки), так сказать узлы нашей решётки, называются вершинами (по-английски Vertices). Вообще это должно быть вам знакомо из уроков геометрии. Вершины, рёбра – всё это термины, взятые оттуда. Да и вообще все принципы 3d взяты именно из геометрии. Так вот те самые прямоугольные кусочки бумаги, которыми мы заклеиваем ячейки в этой решётке называются в 3d полигонами. Хотя это англоязычное название (polygon) и на русский язык оно переводится как многоугольник. Но тем не менее это наиболее распространённое название. Ещё их называют гранями (по-английски face).
С геометрией разобрались. Теперь давайте рассмотрим материалы. В реальном мире мы покрасили наше яблоко краской и аккуратно нарисовали на нём пятнышки, чтобы оно походило на настоящее. В 3d это называется текстурированием. Для этого применяются обычные файлы изображений, в форматах, которые вам скорее всего известны – jpg, png и т.п.
Возможно вы клеили в детстве поделки из бумаги. Даже продавались специальные листы бумаги, где были напечатаны детали, которые надо было вырезать, правильно сгибать и склеивать. Так вот текстура, предназначенная для 3d моделей, выглядит примерно также.
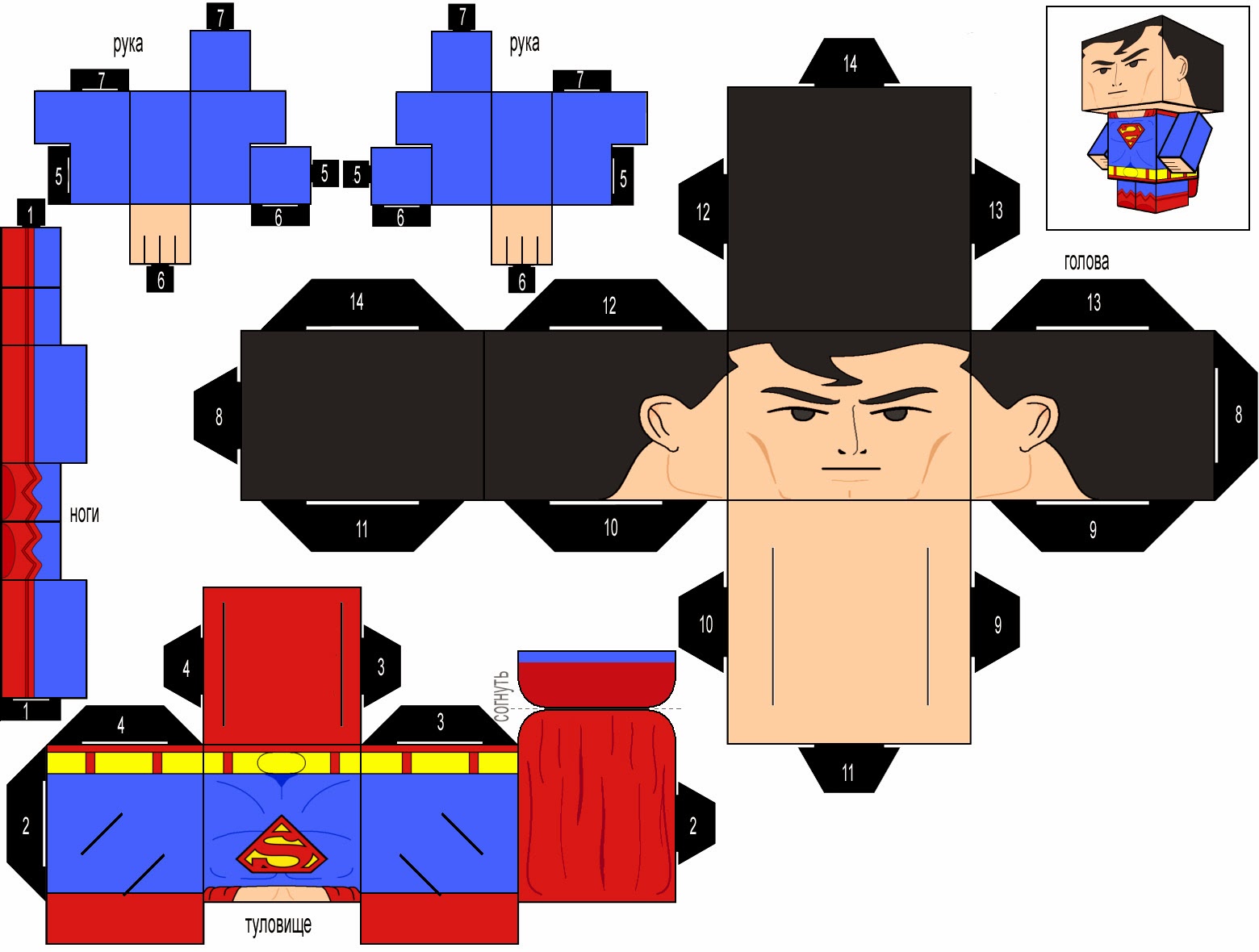
Теперь нам нужно сделать, чтобы наше яблоко блестело. Ведь нам никто не поверит, что оно настоящее, если оно не будет блестеть. В реальности мы покрыли его лаком. А для виртуального яблока мы применили материал (в виртуальном мире это ещё называется шедером, shader). В материале мы можем задать определённые свойства, аналогичные реальному материалу. В данном случае это параметр глянца (Glossy).
Но на этом ещё не всё. Теперь наступает этап, когда нам нужно превратить нашу трёхмерную модель в реалистичную картинку. Для этого мы воспользуемся специальным инструментом, который есть практически в каждой программе 3d моделирования, который называется — рендер. На основе параметров материала, источников света (в трёхмерном мире они тоже есть, как и в реальном) и многих других свойств, рендер делает сложные вычисления и превращает нашу трёхмерную сцену в картинку.
Сетка объектов (по-английски mesh) – это и есть наша проволочная модель, с наклеенными на не неё лоскутками бумаги. Далее я не буду больше называть её проволочной моделью, лоскутками бумаги и прочими сравнениями. Теперь это будут – меш, рёбра, вершины, грани.
Задача 3d моделлера заключается в том, чтобы построить из полигонов модель так, чтобы она выглядела цельной. И после того как на неё будет наложен материал и текстуры, пройдёт рендеринг (визуализация), то мы должны получить реалистичную модель сочного увесистого яблока, которое так и хочется съесть (а не такого пластикового как у меня в примере на первой картинке).
Поскольку 3d пакеты имеют в своём интерфейсе англоязычные названия, то я буду давать их переводы. Рекомендую пользоваться именно англоязычными версиями приложений для 3d моделирования.
Словарь новых терминов:
Edge – ребро (кстати, многие путают понятия «ребро» и «грань» - ребро это отрезок, а грань – плоскость)Vertice, Vertex – Вершина, вертекс (вертекс – это виртуальное название вершины)
Polygon, Face – Полигон, многоугольник, грань (кстати грань не обязательно может быть многоугольником, это может быть и треугольник)
Mesh – сетка (геометрический каркас модели)
Shader – шейдер (виртуальный материал, в нём описываются свойства, аналогичные физическим свойствам материалов в виртуальном мире)
Руководство по устранению проблем с планшетом Genius G-Pen F610 (Дубль 2)
2015-01-09 21:40:00 (читать в оригинале)поделился ещё в самом начале, когда только его купил. С тех пор, статья про решение проблем с планшетом Genius, стала весьма популярна. Я сам не ожидал такой востребованности. Я думал, это будет небольшая заметка, которую мало кто прочтёт. Но в итоге я встретил много благодарностей в комментариях. А также много вопросов по решению проблем. На часть из них я смог ответить, на остальные решения не нашёл. Но тем не менее информации собралось достаточно, чтобы можно было обновить старую статью. Поэтому встречайте новую обновлённую инструкцию по решению проблем с планшетом Genius G-Pen F610. Хотя теперь получился целый доклад.
Курсор/кисть реагирует только при касании/перемещении пера по поверхности планшета.
Проблема:
В нормальном рабочем состоянии, если вы водите пером над поверхностью планшета, то на экране должен быть отклик. Т.е. курсор будет перемещаться относительно положения пера над поверхностью планшета. Но по некоторым причинам перо может работать не правильно. Иногда перо действует только если вести прямо по поверхности планшета или же очень близко к ней.Симптомы:
А) Вы водите перо над планшетом на расстоянии 1 см, но на экране курсор не движется.Б) Вы водите над поверхностью планшета пером на расстоянии 1 см, но курсор то движется то не движется на экране будто «прилипает» в некоторых местах.
В) Курсор движется по экрану только когда вы ведёте непосредственно по поверхности планшета (без нажатия)
Причины и решения:
Причин может быть множество.- Возможно резистор изменил свои заводские настройки. Такое бывает с электронными компонентами. Настроенный на заводе на определённые параметры резистор через время может поменять их и когда вы начнёте пользоваться пером, то оно может работать не так как надо. В этом случае поможет подстройка резистора. Снимите кнопку-качельку (она снимается легко, по бокам качельки в месте равновесия внизу подденьте её легко тонким инструментом, например, шилом или толстой иголкой). Поставьте перо вертикально на поверхность планшета. Слегка надавите на перо, чтобы стержень немного вошёл внутрь (совсем чуть-чуть, на долю миллиметра, не обязательно давить сильно). Не переставая придавливать перо, поверните регулировочный винт резистора совсем немного (даже 1 градус может иметь большое значение!). Алгоритм прост: давите на перо и одновременно делаете поворот винта на несколько градусов, затем приподнимаете перо и смотрите на экран. Повторять до тех пор, пока винт не сделает полный оборот. Если результата нет, тогда значит причина не в резисторе.
- Вторая причина может таиться в пружине катушки. Сам механизм проблемы глубоко я не изучал, но иногда, неправильно вставленный стержень (или же если слишком сильно вдавить его вовнутрь) может послужить причиной неполадки, описанной выше. Здесь может помочь вытащить стержень и вставить его обратно (сначала не до конца, а потом постепенно вдавливая его и пробуя его работу над поверхностью планшета).
- Третья причина самая банальная. Села батарейка. Подвисание курсора на экране, не послушный курсор, реакция только над поверхностью планшета. Поможет смена батарейки.

Не реагирует перо ни на поверхности, ни над ней
Проблема:Беру перо, вожу над поверхностью и ничего не происходит. При касании тоже ничего. Если нажать то появляется реакция, но на экране курсор реагирует с большим запаздыванием или через раз.
Симптомы:
Происходит если какое-то время не пользовался пером, но потом разрабатывается и работает нормально.Причины и решение:
Это не поломка. Это энергосберегающий режим. Когда вы не пользуетесь пером некоторое время, оно отключается, чтобы не тратить энергию. Просто перед началом работы несколько раз сделайте нажим на перо о поверхность планшета (нажим средней жёсткости). И оно начнёт работать. На включение уходит обычно от 2 до 10 секунд (в зависимости от времени простоя). И в течение дальнейшей работы перо разрабатывается и начинает работать быстрее.Приходится прикладывать большое усилие для того, чтобы перо рисовало
Проблема:
Новенькая пружина может быть слишком жёсткой. Стержень в начальном положении находится не глубоко. Когда жмёшь перо приходится хорошенько нажать, чтобы получилась хотя бы первая степень нажатия.Симптомы:
Степень нажатия есть, но чтобы рисовать надо сильно надавить на перо, иначе оно не рисует совсем.Причины и решение:
Физическая причина именно в том, что стержень в исходном положении слишком далеко от той глубины, которая нужна для того, чтобы курсор начал рисовать. И когда вы начинаете давить на перо, то ему нужно дойти до определённой глубины, чтобы катушка среагировала. Если бы в исходном положении внутренняя часть стержня находилась чуть глубже, то при нажиме перо сразу бы начинало рисовать и тогда требовалось бы меньше усилий, чтобы рисовать с первой степенью нажатия. Решается это частично настройкой жёсткости в свойствах планшета. Раздел «Чувствительность наконечника». У меня эта проблема решилась радикальным способом (Крайне не советую так поступать). Так случилось, что ко мне в гости зашёл друг и попробовал порисовать на планшете. Но давил со всей дури. И когда после него я взял в руки перо, то с испугом заметил, что стержень вошёл почти полностью вовнутрь. Однако после этого мне больше не требовалось сильно давить на перо, чтобы оно рисовало.Внимание! Не пытайтесь решить эту проблему вдавливанием стержня глубже. Во-первых, не факт что после этого перо станет мягче рисовать. А во-вторых это с большой вероятностью может привести к проблемам, описанным в самом начале (когда при ведении пера над поверхностью планшета курсор не реагирует и подстройка резистора не помогает).
Сильно тормозит курсор при рисовании
Проблема:
Когда вы рисуете пером, начинает тормозить курсор. По мере рисования торможение может усиливаться.Причины и решение:
Если не брать в расчёт вопрос о том, как давно вы делали апгрейд компьютера, то ещё одной причиной может быть операционная система. Такая проблема наблюдается в Windows 7. В восьмёрке такого не замечал. Решение (может не помочь, но попробовать стоит):- Идём в Панель управления. Там выбираем "Перо и сенсорные устройства"
- Внизу будут "Кнопки пера" - отключаем галочки.
- Заходим во вкладку "Жесты" - отключаем все галочки.
- Во вкладке рукописный ввод тоже можно отключить "Авто обучение"
Нет степени нажатия пера. Перо рисует с одинаковой силой при любом давлении
Проблема:
Вы рисуете в вашем любимом графическом редакторе, но с какой силой бы вы не давили, линия рисуется одинаковой толщины/прозрачности.Причины и решение:
- Первая причина может крыться в драйверах. Когда вы впервые подключили планшет к компьютеру и курсор стал реагировать на перо, это ещё не значит, что на этом установка закончена. Чтобы перо функционировало правильно надо установить драйвера. Тут стоит отметить, что не всегда драйвера с диска, прилагаемого к планшету подойдут. Ведь драйвера эти писались давно и с тех пор появились другие операционные системы. Если у вас Windows XP, то возможно вам и подойдут драйвера с диска, но для более новых ОС лучше скачать драйвера с официального сайта. Ещё одна причина, по которой я рекомендую скачивать драйвера с официального сайта, а не ставить с диска – с момента написания тех драйверов, что прилагаются на диске прошло много времени, и разработчики учли множество недостатков и исправили немало ошибок. Поэтому не поленитесь и скачайте драйвера с сайта. Также отмечу, что версия Windows очень важна в определении нужных драйверов Windows Vista и Windows 7 в плане драйверов могут отличаться очень значительно. Даже Windows 7 и Windows 8 для драйверов могут очень сильно различаться. Качать драйвера лучше с официального сайта geniusnet.com. Были моменты, когда этот сайт не работал (пару дней), в таком случае можно скачать драйвера с русского аналога genius.ru. Но там не всегда драйвера равносильны официальному сайту. Так что если есть возможность скачать с первого сайта, лучше так и поступить.
- Вторая причина может быть в самом графическом редакторе. Если запустить редактор, а потом подключить планшет, то степень нажатия может не работать. Поэтому всегда подключайте планшет до того, как запустите редактор.
- Третья причина может быть банальна – вы просто не настроили в графическом редакторе параметры, которые должны быть зависимы от степени нажатия. Например, в Photoshop для простейшей проверки зависимости прозрачности от давления пера, можно включить соответствующую кнопку
.
- Четвёртая причина. А поддерживает ли вообще ваш редактор степень нажатия? Например, простейший Paint (стандартная рисовалка в Windows) и знать не знает о каких-то там степенях нажатия. Поэтому не пытайтесь даже тестировать этот параметр в данном редакторе. Также интернет сервисы пока тоже не научились распознавать этот параметр. Вот некоторые приложения, которые могут рисовать со степенью нажатия (в некоторых требуется включение в настройках степени нажатия): Photoshop, Gimp, Corel Painter, SAI, Krita, Mischief, Illustrator, Blender, ZBrush. Кстати, старые версии Gimp имели некоторые проблемы с планшетами Genius. Поэтому старайтесь использовать последнюю версию (сейчас например есть 2.8).
- Пятая причина может быть из-за несовместимости с другими программами. Некоторые программы конфликтуют между собой. Например, с некоторыми версиями Photoshop нельзя чтобы одновременно был запущен Blender или Zbrush. Закройте все программы и откройте Photoshop заново, если давление пера стало работать, то значит он не подружился с какой-то другой программой, которая тоже хочет использовать свойства планшета. Это также касается и Gimp. Он тоже может конфликтовать с Blender, например. Переустановка Photoshop может не помочь или помочь, но ненадолго. Я нашёл себе одну стабильную сборку фотошопа и пользуюсь ей, когда мне нужно, чтобы одновременно были запущены он и Blender.
P.S. В заключение к этому пункту, хотел бы подчеркнуть важность установки актуальных драйверов. Судя по комментариям с вопросами, поступившими мне за эти годы, в 60% случаев проблема кроется в драйверах. Поэтому:
- Качайте драйвера с официального сайта (даже если к планшету прилагается диск с драйверами).
- Не пренебрегайте перезагрузкой компьютера. Если вы хотите переустановить драйвера, то сначала удалите старые, через стандартную деинсталяцию Windows, затем перезагрузите компьютер, и только потом устанавливайте новые драйвера.
- Правильно определите версию драйверов, которые надо скачать. Тут важны такие параметры как версия ОС, дата выхода драйвера, разрядность системы (x86 или x64) и версия самого драйвера. Чем выше номер версии драйвера, тем лучше. На данный момент доступна версия драйвера 5.01 (для модели Genius G-Pen F610)
- Если раньше у вас была другая модель планшета, то это не значит, что новая модель будет работать с дровами от старого. Надо повторно установить драйвера конкретно для новой модели планшета.
- Заходим на сайт geniusnet.com.
- Переходим в раздел Загрузки
- Слева последовательно выбираем продукт и модель планшета, а также указываем правильно версию ОС, а затем жмём Search
- После этого в появившейся справа таблице находим наиболее свежую версию драйвера и нажимаем Download
Мигает красная лампочка на пере
Проблема:
У меня такой проблемы не было, так как скорее всего у меня нет такой лампочки. Но люди в комментариях писали о такой проблеме.Симптомы:
Под прозрачной кнопкой на самом пере горит красная лампочка.Причины и решение:
Скорее всего садится батарейка. Просто поставьте новую и проблема должна быть решена.В Photoshop при рисовании появляются спонтанные линии
Проблема:
Когда вы начинаете рисовать линию (или работать стёркой), то после того как вы отпустили перо от поверхности (или стали слишком слабо давить) рисуется ещё одна линия, которая соединяет конечную точку (где вы отпустили перо) и начальную (где вы прикоснулись пером, начав рисовать).Симптомы:
Происходит не всегда, и в Photoshop. Может появиться не сразу после установки Photoshop.Причины и решение:
Точные причины мне не известны. Но замечено это за 64-х битными версиями. Первое решение – использовать 32-х битную версию. Второе решение – переустановить Photoshop с чистыми настройками. Но это поможет ненадолго. На данный момент в новых версиях Photoshop CC такой проблемы не замечал (в старых версиях CC такое было). Поэтому как вариант – использовать более свежую версию.Как проверить работоспособность планшета:
Если лампочка на планшете не горит (синий индикатор справа вверху, постоянно равномерно мигает), то значит с планшетом что-то не так. Либо повреждён провод USB, либо что-то внутри планшета.Если при касании пером поверхности планшета синяя лампочка продолжает мигать, то это значит, что у вас проблемы с пером. В нормальном состоянии если вы коснулись пером поверхности планшета, то лампочка перестанет мигать (отключится) до того момента, пока перо касается поверхности (с небольшим нажатием). Также стоит убедиться, что перо включилось. Просто надавите пером на поверхность несколько раз. Если после этого лампочка всё равно не реагирует на нажатие, то это говорит о какой-то неполадке. Одной из причин может быть негодная батарейка. Если после замены батарейки перо не ожило, то значит перо неисправно.
Ну и вообще. Если что-то с планшетом не так. Например, что бы вы не пробовали, но курсор не двигается когда вы водите пером, нажимаете и т.д. Попробуйте подключить его к другому компьютеру. Если и тамто же самое, значит это какая-то физическая неполадка.
Если вы видите, что в диспетчере устройств ваш планшет видится как ещё одна мышь, то это нормально.
Чего не стоит делать с планшетом:
Принцип работы планшета (Genius) можно объяснить простым языком так: внутри планшета расположена сетка проводников (антенна), перо излучает очень слабый радио сигнал, который улавливается антенной планшета. Планшет определяет в каком месте сигнал сильнее и таким образом вычисляет координаты пера относительно поверхности планшета.Из этого следует, что на качество этого самого сигнала может быть оказано внешнее влияние. А именно: электромагнитное излучение и радиосигнал с другого устройства.
Замечены также конфликты с радиомышами, которые работают на специальном коврике.
Не ставьте ноутбук, активные колонки на планшет. Телефон вроде бы не даёт помехи на планшет, но всё же на всякий случай тоже не стоит его класть на него.
Не используйте планшет, как подставку для горячего супа или кофе. Во-первых, проявите уважение к вашему девайсу)) А, во-вторых, подумайте, что будет с чувствительными радиодеталями (например, резисторы при нагревании могут менять свои номинальные параметры). Да и расслоение контактов при частом таком нагреве может произойти. Так что не удивляйтесь откуда потом на планшете «слепые» зоны. Не оставляйте его на солнце.
При попадании жидкости в планшет (это, как и для любого электронного устройства) – ни в коем случае не включать устройство. Даже если вы вылили воду всё равно внутри влага может оставаться очень долго. Как высушить планшет, не разбирая его, я подсказать не смогу, но просто объясню, что бывает с электронными устройствами на контакты которых попадает влага.
При включении такого устройства, даже небольшое количество влаги, попадая на контакты, способно вызвать окисление. Это конечно не смертельно для устройства, но очистить потом этот налёт будет тяжело (тем более внутри планшета).
Так что из этих соображений, старайтесь беречь планшет от попадания в него жидкости (а тем более сладкого чая). Обычно мы понимаем, как дорога нам была вещь, лишь когда теряем её.
И ещё советы
- Казалось бы, решение очевидно, но видимо не для всех. Листочки, которые прилагаются к планшету меняются очень просто. Плёнка планшета просто приподнимается, листочек с нарисованными иконками просто вытаскивается, и вы можете вставить туда всё что хотите.
- Как рисовать удобнее. Старайтесь располагать планшет прямо перед монитором. Чтобы он лежал параллельно плоскости монитора, а не был развёрнут влево или вправо. А также чтобы он был по центру относительно монитора, а не справа или слева от него, как мышка. Поначалу я не знал этой простой хитрости и не знал куда приткнуть планшет во время рисования. Поэтому меня взрывался мозг, когда я пытался рисовать на планшете, положив его вместо мышки.

- Если вы хотите менять размеры кисти в Gimp при помощи пера планшета, так сказать, на ходу, то вам поможет этот совет.
- Также, если вам любопытно, как перо выглядит изнутри, то не обязательно его разбирать самому. Вы можете посмотреть это здесь.
P.S.
Когда только купил планшет, меня очень тревожила мысль о том, что к нему прилагаются всего два запасных стержня. Потому что в интернете все писали, что их хватает на 2-3 месяца. Я стал заранее интересоваться где можно приобрести запасные стержни или же само перо со стержнями, но так и не нашёл. Правда за три года использования стержень не сточился ни на миллиметр (да я все эти годы его постоянно замерял линейкой). Я конечно поначалу не так часто рисовал. Но тем не менее, – люди, как вы так рисуете, что за 2-3 месяца стачиваете полностью стержень? У вас там что наждачная бумага на планшете лежит?В любом случае, если кто знает где заказать запасные стержни или перо поделитесь информацией. Многие будут вам очень благодарны. Вопросы о том, где приобрести перо на этот планшет поступали неоднократно.
Решение проблемы «гранёных» поверхностей в Cycles Blender. Terminator problem
2014-12-11 15:10:00 (читать в оригинале)Проблема эта возникала у меня уже давно и решение я тоже нашёл давно, но с написанием статьи на эту тему я очень сильно затянул.
Когда изучал рендеринг в Cycles, то столкнулся с одной проблемой. Моя модель получалась «гранёной», будто бы я забыл применить шейдинг Smooth. Но режим шейдинга был включён. Однако модель всё равно рендерилась таким образом, что видны были грани. Проанализировав проблему, я заметил, что возникает этот дефект на границе светотени. Именно в области где освещённая часть переходит в неосвещённую. Вся остальная часть модели, которая освещена или которая не освещена выглядит сглаженной.
Это конечно костыль, но пока это единственный универсальный выход из положения. Рад буду узнать, если имеются другие решения этой проблемы. Ещё хочу отметить, что в Internalрендере такой проблемы не должно возникать, поскольку это условный рендер, а Cycles это непредвзятый рендер (Biasedи Unbiasedсоответственно).
Тэги: blender, cycles, problem, terminator, tricks, гранёные, переходы, советы, хитрости
Постоянная ссылка
Скульптинг и детализация "тяжёлых" моделей в Blender без торможения
2014-12-04 14:54:00 (читать в оригинале)Если делать скульптинг на простых вещах, например на полисфере, то даже после применения Multires модификатора с разбиением до 7 уровня мы всё ещё можем более мене комфортно делать скульптинг. Но вот что делать если изначальная модель даже на низкополигональном уровне уже содержит большое количество треугольников? Например модель человека может содержать около 30 000 треугольников. И это только изначальный низкополигональный уровень. А чтобы нанести мелкие детали на такую модель, нужно подразбить её как минимум до 6 уровня. Но в таком случае получится свыше 300 миллионов треугольников! Не знаю как ваш, но мой компьютер зависает намертво на этом моменте, не давай не то что скульптить, а даже просто вращать модель. И что уж говорить о таком ресурсоёмком процессе, как запекание карты нормалей - тут вообще никаких шансов.
Как же выйти из этой ситуации? Решение довольно простое. Не обязательно делать мультирес 7 уровня для всей модели. Мы можем работать кусками. Действительно, а зачем глотать кусок целиком, если мы можем поделить его на порции и, спокойно пережёвывая, скушать. Конечно это не так комфортно, как если бы мы работали со всей моделью сразу, но к сожалению этот вариант недоступен (ну по крайней мере я других вариантов не встречал). Кстати в Zbrush есть подобное решение на вкладке HD Geometry. Когда вы включаете режим высокой детализации, программа вырезает определённую часть модели, которую ваш компьютер способен более менее нормально обрабатывать и вы с этой частью работаете. Когда вы хотите перейти к другой части модели, вы переключаетесь на неё. Это конечно удобнее, поскольку детализация хранится автоматически.
И так, вот мой способ работать с деталями в Blender
1. Заходим в режим редактирования и выделяем полигоны части объекта, с которой мы собрались работать. Давайте возьмём за пример модель человека. Например, мы хотим детализировать лицо. Я выделяю часть лица с которой хочу поработать. Мне было бы комфортнее работать с этой частью, если бы в ней было как можно меньше полигонов. Поэтому я не стану копировать всю голову. Я не стану выделять скальп, уши (которые кстати содержат много полигонов), затылок и шею. Теперь я нажимаю SHIFT+D, а затем ESC. Конечно в данном случае не обязательно следить за тем, чтобы модель оставалась на том же месте, имела тот же объём и пропорции, расположение ориджина, потому что самое главное для нас - сохранить первоначальное расположение полигонов и UV. Эта часть, которую мы сейчас скопировали будет удалена в дальнейшем, поэтому вы можете делать с ней всё что угодно, пока это не изменяет UV.
2. Теперь отделяем нашу скопированную часть от основного объекта. Делается это нажатием клавиши P. Выберите вариант Selection.
3. Для удобства рекомендую спрятать все лишние модели, в том числе и оригинал. Оставьте только ту модель, которую отделили. Сделать это проще, если выделить только эту модель, затем нажав CTRL+I и потом H.
4. Теперь мы можем работать с нашим участком. Накладывайте модификатор Multires (я не буду описывать его принцип, надеюсь, что вы уже с ним работали). Я стараюсь разбивать модель до 7 уровня. Но это зависит от плотности сетки модели. Чем она менее плотная изначально, тем больше нужен уровень сабдивов. В общем делайте скульпт так, как вы это умеете и делайте разбиение настолько насколько считаете оправданным. Теперь руки у вас развязаны.
5. Когда вы закончили скульптинг, пришло время запечь карту нормалей. Тут вы тоже справитесь сами. Но я всё же отмечу один важный момент. Когда вы будете создавать в блендере чистое изображение на которое будете запекать карту нормалей, важно выставить ему нейтральный цвет. Это конечно можно будет сделать и на этапе с Photoshop, но удобнее это сделать заранее здесь. Нейтральный цвет, который не влияет на нормали это - 0.5, 0.5, 1 (последнее значение для синего канала). В Photoshop это нейтральный серый (50% серый) в красном и зелёном каналах и абсолютно белый в синем канале. Теперь перед запеканием важно отключить опцию Clear. В общем не важно на каком этапе и каким способом вы его сделаете, главное, чтобы вся карта нормалей имела правильные цвета иначе, если в каких-то участках цвета не будет и сохраните это в Jpg или png, то в этом месте будет белый цвет (в случае с png чёрный) и тогда в этих местах возникнут ошибки отображения карты нормалей. Например, мы сделали детализацию лица и рук, забыли убрать галочку Clear, в Photoshop не исправили нашу ошибку и сохранили. В блендере будет отображаться правильно только та часть лица, которую мы детализировали, всё остальное будет иметь более тёмный оттенок.
6. Карта нормалей запеклась, мы её сохранили под соответствующим именем (можно добавить название части объекта, чтобы не запутаться потом, если их будет много. Я бы назвал так Normal_face. Объект, который мы скульптили теперь можно спокойно удалить (ну или спрятать, мало ли, вдруг вы потом заметите что-то и захотите внести мелкие изменения).
Далее вы можете повторить все эти пункты для других частей тела, которые вы хотите детализировать. Когда вы всё закончите, то просто откройте все полученные карты нормалей в Photoshop и накидайте в один файл (можно взять один из файлов с картой нормалей, например, Normal_face). Важно, чтобы каждый слой не был сдвинут в сторону. Если на предыдущих этапах вы забыли отключить галочку Clear в каком-то из файлов, то сейчас самое время всё исправить. Создайте слой и залейте его цветами 127,127,255 и переместите его так чтобы он был самым нижним. Включите у всех слоёв, кроме нижнего, режим Overlay. Если вы забыли установить нейтральный цвет перед запеканием, но галочку Clear не забыли убрать и в итоге у вас получилась текстура с чёрным фоном, то тут уже исправить сложнее. В данном случае вы можете только лишь удалить чёрную часть стёркой. Теперь сохраните этот файл в любой доступный для Blender'a формат (например png). Готово!
Эту карту вы можете теперь применить к вашей модели и все детализированные участки будут единым целым.
Теперь совет
Карта нормалей не сохраняет инофрмацию о геометрии, поэтому если глядеть на поверхность под очень плоским углом, она будет плоская. Поэтому желательно сделать небольшую предварительную детализацию с модификатором multires на уровне сабдива 2 или 3 (если мощность компьютера позволяет). Таким образом вы создадите крупные детали на вашей модели, которые будут иметь объём даже под плоским углом. Например, это могут быть складки, бугорки. Для этих деталей не обязательна сверхвысокая детализация.
Эти детали важно нанести до всего того что я описал выше. По крайней мере конкретно те участки которые вы собрались детализировать.
В чём смысл? Эти детали сохранятся на вашей модели, но чтобы при работе с моделью (анимирование например) компьютер не тормозил, вы можете отключить модификатор Multires или установить Preview на 1 или 0. Это позволит вам комфортно работать с моделью, а при рендеринге включится детализация.
А когда вы перейдёте к детализации и отделите часть меша, модификатор Multires и информация о нанесённых вами деталях останутся! В этом и вся прелесть данного метода. Вам только останется добавить уровней сабдива до нужного и нанести более мелкие детали. Таким образом получается, что во вьюпорте вы (после того как закончите детализацию и сведёте карту нормалей) будете работать с низкополигональной моделью, но при рендеринге она будет содержать более детализированную геометрию, а карта нормалей добавит ещё и мелких деталей!
Надеюсь этот совет поможет вам справиться со страхом, перед детализацией больших моделей))
Ну а если я по невнимательности пропустил альтернативный способ сделать высокую детализацию в Blender, буду рад если кто подскажет.
Изменение размера кисти в Gimp "на лету" при помощи стилуса планшета
2014-11-14 21:01:00 (читать в оригинале)Совсем недавно я решил перейти с Photoshop на Gimp. Я сразу подумал о том, что переход будет, возможно, болезненным, так как я подозревал, что в гимпе многих привычных мне функций не будет. Но как выяснилось потом многое в Gimp можно настроить так, чтобы это было как в Photoshop. Но это уже другая история.
Меня же, в первую очередь, волновала другая функция. Уже давно привык в Photoshop менять размер кисти, так сказать, "на лету". Т.е. я зажимаю Alt и кнопку пера (которая имитирует правую кнопку мыши) и веду влево или вправо. Таким образом я быстро меняю размер и при этом визуально наблюдаю какой размер кисти получается. Всего один взмах влево - и кисть уменьшилась. Взмах вправо - кисть огромная. Не надо вызывать контекстное меню, не надо долго барабанить по клавишам «[» или «]».
Drag mouse to resize brush. Как установить (хоть это и написано в инструкции):
- Копируем файл .py в папку плагинов гимп. Обычно она находится примерно тут C:\Program Files\GIMP 2\lib\gimp\2.0\plug-ins
- Запускаем (если не запущен) или перезапускаем (если был запущен) Gimp.
- В меню редактирования (не знаю как оно на русском - наверное Правка) находим настройку клавиатурных сокращений и там в поиске вводим dynamic brush resize
- Нажимаем на найденную строку и нажимаем кнопку, которую хотим забить под хоткей (я выбрал по привычке как в Blender - F)
- Всё! После этого создаём новый файл и тестируем. Нажмите F и водите влево или вправо, в зависимости от того, нужно вам увеличить или уменьшить размер. Когда вы установили нужный диаметр кисти, снова нажмите F.
Скачать плагин вы можете по ссылке, что я указывал выше. Но на всякий случай я сохранил этот плагин к себе в репозиторий.
Категория «Предметы»
Взлеты Топ 5
|
| ||
|
+211 |
226 |
antonesku |
|
+191 |
281 |
Zoxx.ru - Блог Металлиста |
|
+187 |
200 |
Follow_through |
|
+172 |
216 |
Тихо дышит катЁнка... |
|
+170 |
192 |
Wisemen |
Падения Топ 5
|
| ||
|
-1 |
3 |
CAPTAIN |
|
-5 |
5 |
navesele |
|
-19 |
4 |
Painter-boy |
|
-24 |
44 |
Science Of Drink |
|
-25 |
11 |
Karina_Barbie |
Популярные за сутки
Загрузка...
BlogRider.ru не имеет отношения к публикуемым в записях блогов материалам. Все записи
взяты из открытых общедоступных источников и являются собственностью их авторов.
взяты из открытых общедоступных источников и являются собственностью их авторов.
