
art
ma-zaika | ЧУдесНО |
Отличный тембр, понравился номер. Надеюсь что Антон удивит новыми работами в рамках проекта)))
Дневник Liveinternet можно сохранить на компьютер в формате XML (подробнее) и просматривать при подключенном Интернете. Но также сохраненные файлы можно перенести в текстовый редактор и смотреть записи без интернет-соединения.
Предыдущие записи серии: «Вид файлов в папке Windows 8» и «Экспорт дневника на компьютер».

Фото: John Wennerberg
Как уже говорилось, чтобы сохранить дневник («экспортировать»), нужно перейти к странице экспорта.
Например, для дневника  Rost нужно перейти по этой ссылке http://www.aliveinternet.ru/export, а для дневника
Rost нужно перейти по этой ссылке http://www.aliveinternet.ru/export, а для дневника  Сергей_Черных — по этой http://www.liveinternet.ru/users/844254/export.
Сергей_Черных — по этой http://www.liveinternet.ru/users/844254/export.

На странице будет такая картинка, какая показана на иллюстрации.
Далее сохраняем по порядку все или нужные файлы записей по сезонам: правой кнопкой, «сохранить как» — в формате XML.
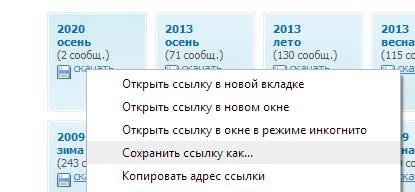

Для удобного просмотра сохраняем «XSL-файл» под файлами записей. В браузере Opera нужно нажать на него левой кнопкой мыши, и сохранить открывшуюся страницу (CTRL+S). В «нормальных» браузерах: правой кнопкой, сохранить ссылку как, сохранить в формате XSL.


На компьютере будут файлы записей и файл стилей. Нажимаем на любой файл записей (например, «autumn_2020») и выбираем открыть с помощью. Как это ни странно, но рекомендую выбрать программу для просмотра Internet Explorer.
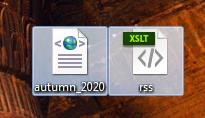
Теперь мы можем читать записи дневника в браузере на компьютере.

Комментариев нет, видео нет, населена роботами...
Обратите внимание, что картинки физически находятся на сервере Лиру или куда они там у вас были загружены, поэтому при открытии файла они просто подгружаются на страницу браузера. если не будет интернет-соединения, то картинок вы не увидите. поэтому можно сохранить записи в текстовый редактор, например, вместе картинками.
Открываем сезон сохраненных записей, ждем загрузки страницы, нажимаем Ctrl+A (выделить всё). Затем нажимаем Ctrl+C (копировать).
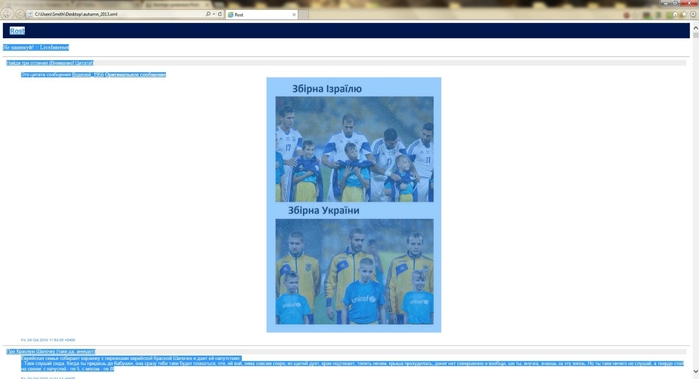
Можно делать и мышкой: правой кнопкой, в меню «Выделить все» и «Копировать».

Открываем Word и вставляем скопированное — Ctrl+V.
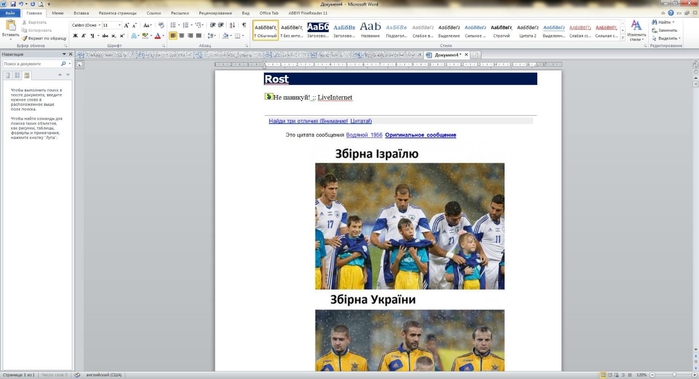
Если страница большая, то придется немного подождать. Сохраняем документ Word и теперь у вас есть записи сезона, которые можно просматривать и без интернет-соединения со всеми картинками.
А в следующий раз расскажу, как легко перенести свой дневник на собственный блог WordPress.
Серия сообщений "Перенос LiRu на WordPress":Подробная инструкция по переносу блога на WordPress
Часть 1 - Вид файлов в папке Windows 8
Часть 2 - Экспорт дневника на компьютер
Часть 3 - Экспорт и просмотр записей дневника на компьютере
Главная / Главные темы / Тэг «записать»