|
Какой рейтинг вас больше интересует?
|
Главная /
Каталог блоговCтраница блогера Rost/Записи в блоге |
 |
Rost
Голосов: 2 Адрес блога: http://www.liveinternet.ru/users/rost/ Добавлен: 2007-10-25 00:57:35 блограйдером Luber Принадлежит блограйдеру rost |
Как использовать отдельные прокси для браузеров семейства Google Chrome
2016-03-14 09:35:29 (читать в оригинале)Давным-давно (аж почти 4 года назад) написал сообщение "Как использовать TOR в Google Chrome?". C тех пор, как вы понимаете, прошло ужасно много времени. И расширение, которое описал в том сообщении, в новых версиях Google Chrome и других браузерах этого семейства (Opera, Yandex, Vivaldi и т.д.) уже не работает:

Но не огорчайтесь! Есть другие расширения, которые пока ещё работают. Сегодня научу, как установить одно из них и как им пользоваться.
Часть 1. Устанавливаем расширение "Proxy SwitchyOmega"
1. Идём на страницу расширения.
2. Находим там кнопку "Установить" и нажимаем на неё:

3. Браузер задаст вопрос, действительно ли вы хотите установить данное приложение. Рекомендую или ответить утвердительно, или дальше не читать:
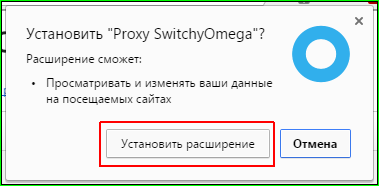
4. После установки значок расширения появится на панели расширений. И всплывёт примерно вот такое окно:

Часть 2. Настраиваем расширение для работы через TOR
(TOR взял в качестве примера, можно использовать абсолютно любой другой socks, http или https прокси)
Теперь надо задать прокси-сервер, через который ваш Google Chrome или другой браузер из его семейства будет ходить в Интернет. Замечу, что таких прокси можно настроить достаточно большое количество (верхний предел не выяснял, простите).
1. Нажмите на значок расширения. Вам покажут примерно вот такое меню:
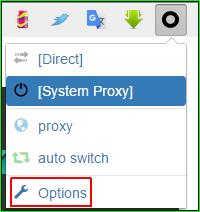
2. Выбираем пункт "Options" (см. скриншот выше).
3. В меню слева находим пункт "proxy":

Переходим туда.
4. Задаём настройки прокси. Для TOR эти настройки будут такими:
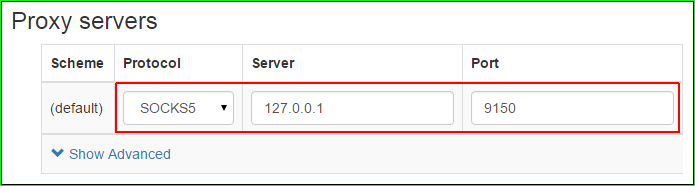
5. В меню слева находим пункт "Apply changes":

6. Нажимаем на "Apply changes" ("Сохранить изменения"). Вам покажут примерно вот такое всплывающее меню:

Теперь если навести на пункт меню "proxy" указатель мышки, вам покажут характеристики этого самого "proxy":

Собственно всё. Хочу только заметить, что для того, чтобы ваш Google Chrome (или какой-то другой ваш браузер из этого семейства) начал ходить через прокси, надо именно этот пункт выбрать в меню настроек расширения:
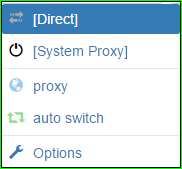
Там возможны 3 варианта:Direct - прямое подключение (прокси не используются); System Proxy - использовать системные настройки прокси; proxy - собственно тот прокси, который задали вы. В зависимости от выбранного пункта меняется цвет значка расширения.

Но не огорчайтесь! Есть другие расширения, которые пока ещё работают. Сегодня научу, как установить одно из них и как им пользоваться.
Часть 1. Устанавливаем расширение "Proxy SwitchyOmega"
1. Идём на страницу расширения.
2. Находим там кнопку "Установить" и нажимаем на неё:

3. Браузер задаст вопрос, действительно ли вы хотите установить данное приложение. Рекомендую или ответить утвердительно, или дальше не читать:
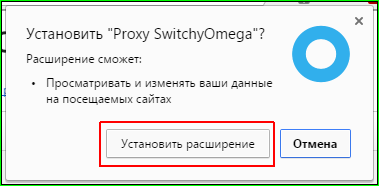
4. После установки значок расширения появится на панели расширений. И всплывёт примерно вот такое окно:

Часть 2. Настраиваем расширение для работы через TOR
(TOR взял в качестве примера, можно использовать абсолютно любой другой socks, http или https прокси)
Теперь надо задать прокси-сервер, через который ваш Google Chrome или другой браузер из его семейства будет ходить в Интернет. Замечу, что таких прокси можно настроить достаточно большое количество (верхний предел не выяснял, простите).
1. Нажмите на значок расширения. Вам покажут примерно вот такое меню:
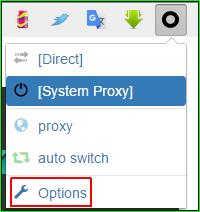
2. Выбираем пункт "Options" (см. скриншот выше).
3. В меню слева находим пункт "proxy":

Переходим туда.
4. Задаём настройки прокси. Для TOR эти настройки будут такими:
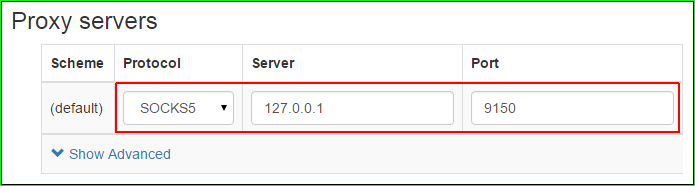
5. В меню слева находим пункт "Apply changes":

6. Нажимаем на "Apply changes" ("Сохранить изменения"). Вам покажут примерно вот такое всплывающее меню:

Теперь если навести на пункт меню "proxy" указатель мышки, вам покажут характеристики этого самого "proxy":

Собственно всё. Хочу только заметить, что для того, чтобы ваш Google Chrome (или какой-то другой ваш браузер из этого семейства) начал ходить через прокси, надо именно этот пункт выбрать в меню настроек расширения:
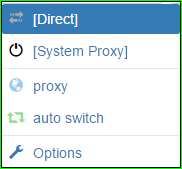
Там возможны 3 варианта:
Фильм для 8-го марта (шуточный вопрос дня)
2016-03-09 10:49:32 (читать в оригинале)Как автор чёртовой дюжины самых неновогодних новогодних фильмов, как-то достаточно давно упускал Международный Женский День.
Но в этом году наконец понял, какой фильм полностью отражает отношение мужчин к этому дню. Думаю, что и вы уже догадались.
P.S. Вопрос - шуточный. Помните об этом.
Но в этом году наконец понял, какой фильм полностью отражает отношение мужчин к этому дню. Думаю, что и вы уже догадались.
P.S. Вопрос - шуточный. Помните об этом.
Нам пишут
2016-03-02 13:15:44 (читать в оригинале)Как знают мои очень постоянные читатели, очень люблю читать любые осмысленные комментарии к своим сообщениям. Но вот порой не могут сразу определить, к какой категории относится тот или иной комментарий. А вы всегда можете?
Приведу недавний пример.
Для тех, кто не смог перейти по ссылке или для кого это (переход по ссылке) сродни религиозному табу, процитирую тот комментарий полностью вот прямо здесь и сейчас.
Ну, что тут сказать?
Приведу недавний пример.
Для тех, кто не смог перейти по ссылке или для кого это (переход по ссылке) сродни религиозному табу, процитирую тот комментарий полностью вот прямо здесь и сейчас.
а мне кто-то сменил пароль и я в почту вхожу автомат и возможно
не я одна и в мобильном леново.чтоб войти -там у меня нашлись поручители.правда я их забыла.а как узнать какой теперь у моей почты пароль-не знаю-на фейсе -они подсказывают.дневник открывается в ливере а почта говоритпароль и аккаунт не совпадают -вхожу хитро-не скажу как-но вы знаете.
Ну, что тут сказать?
Блокируем любой элемент страницы в Google Chrome с помощью Adblock Plus
2016-03-02 11:11:42 (читать в оригинале)Давным-давно, когда учил блокировать на ЛиРу кое-что в браузере семейства Google Chrome (Yandex, Opera, Vivaldi) с помощью дополнения Adblock Plus, столкнулся с тем, что у многих не было пункта "Заблокировать элемент" (картинка слева), а меню выглядело так, как на картинке справа:
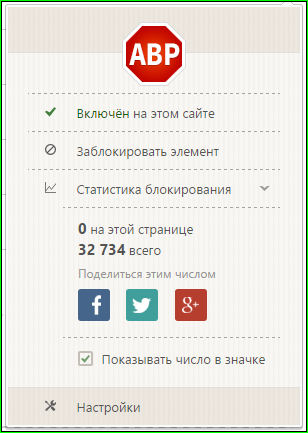
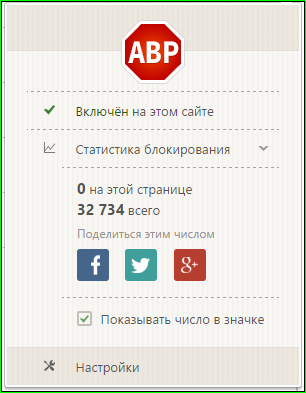
Сегодня научу, что необходимо сделать, чтобы этот пункт появился. И вы, воспользовавшись им, могли заблокировать любой элемент любой страницы любого сайта.
Как оказалось, этот пункт меню есть абсолютно у всех. Честное слово! Просто некоторые его не видят. Почему не видят? Потому что так у них настроено расширение. И что делать? Настроить так, чтобы было видно.
Сделать это очень просто:
1. Зайти в настройки расширения. Для этого надо нажать на пункт меню "Настройки" в выпадающем меню Adblock Plus:

2. В настройках расширения перейти во вкладку "Общие":

3. Там поставить вот эту галочку:

Всё! Теперь вам надо просто перегрузить страницу и пункт меню "Заблокировать элемент" появится.
Теперь вы можете на любой странице любого сайта в Интернете заблокировать всё, что только захотите. Не обязательно рекламу. Вообще всё, что только вашей душе угодно. Но будьте осторожны! Внимательно смотрите, что именно вы блокируйте. Не перестарайтесь!
Ранее на примерно эту же тему:Блокируем любой элемент страницы в Mozilla Firefox с помощью Adblock Plus
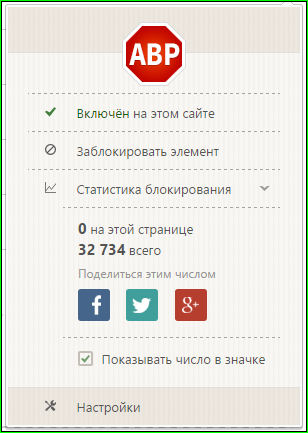
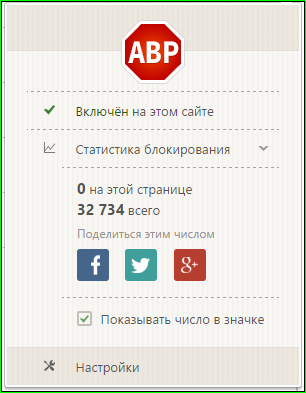
Сегодня научу, что необходимо сделать, чтобы этот пункт появился. И вы, воспользовавшись им, могли заблокировать любой элемент любой страницы любого сайта.
Как оказалось, этот пункт меню есть абсолютно у всех. Честное слово! Просто некоторые его не видят. Почему не видят? Потому что так у них настроено расширение. И что делать? Настроить так, чтобы было видно.
Сделать это очень просто:
1. Зайти в настройки расширения. Для этого надо нажать на пункт меню "Настройки" в выпадающем меню Adblock Plus:

2. В настройках расширения перейти во вкладку "Общие":

3. Там поставить вот эту галочку:

Всё! Теперь вам надо просто перегрузить страницу и пункт меню "Заблокировать элемент" появится.
Теперь вы можете на любой странице любого сайта в Интернете заблокировать всё, что только захотите. Не обязательно рекламу. Вообще всё, что только вашей душе угодно. Но будьте осторожны! Внимательно смотрите, что именно вы блокируйте. Не перестарайтесь!
Ранее на примерно эту же тему:
Блокируем всплывающую рекламу на ЛиРу
2016-02-24 10:13:39 (читать в оригинале)Ранее уже писал про то, что с помощью чудесного расширения "Adblock Plus " на страницах в Интернете можно блокировать не только какую-то рекламу, но и любые элементы этих страниц.
Как это сделать покажу на примере всплывающей рекламы, которая очень раздражает многих пользователей ЛиРу.
Как заметил, многих пользователей ЛиРу крайне раздражает наличие всплывающей рекламы, которую можно увидеть в дневниках или блогах на ЛиРу:

А вы знаете, что вы буквально в 3 клика мышки можете избавить себя от созерцания этого блока?
Во-первых, расширение "Adblock Plus" надо добавить в ваш Google Chrome (или другой браузер из этого семейства, например, Yandex или Opera, для версий выше 15). Но как это сделать? Достаточно просто. В своё время весь процесс установки расширения "Adblock Plus" для Google Chrome описал в сообщении "Удаляем всё лишнее на ЛиРу в браузере «Google Chrome»". Там первая часть сообщения так и называется "Как установить?". Понимаю, что не все любят переходит по ссылкам в сообщениях. А многие - так просто панически этого бояться. Но тут уж ничего не поделаешь. Придётся это сделать, увы!
Во-вторых, надо навести на иконку расширению указатель мыши (голубой прямоугольник на скриншоте ниже) и нажать на её левую кнопку:

В появившемся окне надо выбрать пункт "Заблокировать элемент" (выделен синей рамкой на скриншоте выше).
Вам покажут вот такое окно:
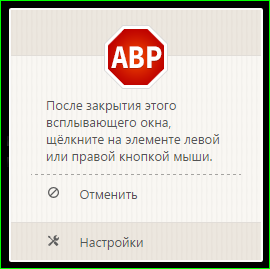
В-третьих, надо заблокировать именно всплывающую рекламу, а не что-то другое. Для этого надо навести указатель мышки на всплывающую рекламу. Всплывающая реклама должна пожелтеть:

Пожелтела? Тогда смело нажимайте на левую кнопку мыши! Вам покажут примерно вот такое окошко:
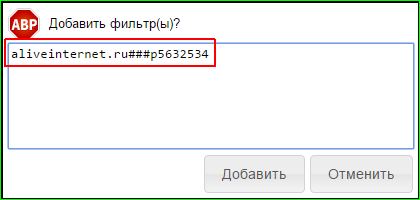
Тут надо проверить, что адрес точно такой же, как внутри красной рамки на скриншоте выше. Если адреса совпадают, можете смело нажимать на кнопку "Добавить".
Вот и всё. Всплывающую рекламу вы больше на ЛиРу не увидите.
Примечание
Для каждого блога на отдельном домене, который вы читаете (например, этого) данную процедуру придётся повторить.
Домашнее задание
Заблокируйте всплывающую рекламу в браузере Mozilla Firefox самостоятельно.
Как это сделать покажу на примере всплывающей рекламы, которая очень раздражает многих пользователей ЛиРу.
Как заметил, многих пользователей ЛиРу крайне раздражает наличие всплывающей рекламы, которую можно увидеть в дневниках или блогах на ЛиРу:

А вы знаете, что вы буквально в 3 клика мышки можете избавить себя от созерцания этого блока?
Во-первых, расширение "Adblock Plus" надо добавить в ваш Google Chrome (или другой браузер из этого семейства, например, Yandex или Opera, для версий выше 15). Но как это сделать? Достаточно просто. В своё время весь процесс установки расширения "Adblock Plus" для Google Chrome описал в сообщении "Удаляем всё лишнее на ЛиРу в браузере «Google Chrome»". Там первая часть сообщения так и называется "Как установить?". Понимаю, что не все любят переходит по ссылкам в сообщениях. А многие - так просто панически этого бояться. Но тут уж ничего не поделаешь. Придётся это сделать, увы!
Во-вторых, надо навести на иконку расширению указатель мыши (голубой прямоугольник на скриншоте ниже) и нажать на её левую кнопку:

В появившемся окне надо выбрать пункт "Заблокировать элемент" (выделен синей рамкой на скриншоте выше).
Вам покажут вот такое окно:
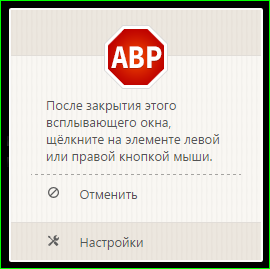
В-третьих, надо заблокировать именно всплывающую рекламу, а не что-то другое. Для этого надо навести указатель мышки на всплывающую рекламу. Всплывающая реклама должна пожелтеть:

Пожелтела? Тогда смело нажимайте на левую кнопку мыши! Вам покажут примерно вот такое окошко:
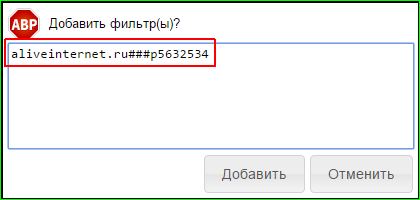
Тут надо проверить, что адрес точно такой же, как внутри красной рамки на скриншоте выше. Если адреса совпадают, можете смело нажимать на кнопку "Добавить".
Вот и всё. Всплывающую рекламу вы больше на ЛиРу не увидите.
Примечание
Для каждого блога на отдельном домене, который вы читаете (например, этого) данную процедуру придётся повторить.
Домашнее задание
Заблокируйте всплывающую рекламу в браузере Mozilla Firefox самостоятельно.
Категория «Download»
Взлеты Топ 5
|
| ||
|
+373 |
398 |
Mullwar's blog |
|
+346 |
405 |
Правила форума |
|
+338 |
356 |
prestissima.moskva.com: Блог Prestissima |
|
+309 |
327 |
Vinous |
|
+304 |
372 |
Блог SEO отшельника |
Падения Топ 5
|
| ||
|
-1 |
11 |
Бэрхи |
|
-2 |
9 |
dandr |
|
-4 |
77 |
Blue men |
|
-5 |
21 |
Статьи и обзоры на портале ODP |
|
-5 |
7 |
скачать бесплатно фильмы одним файлом без регистрации |
Популярные за сутки
Загрузка...
BlogRider.ru не имеет отношения к публикуемым в записях блогов материалам. Все записи
взяты из открытых общедоступных источников и являются собственностью их авторов.
взяты из открытых общедоступных источников и являются собственностью их авторов.
